สร้างสินค้า
สินค้าแต่ละรายเป็นสินค้าที่ได้จัดการแยกกันใน Sapo การสร้างสินค้าเป็นขั้นตอนแรกในการสร้างข้อมูลการจัดการร้านค้าของคุณ
หากต้องการใช้คุณลักษณะสร้างสินค้า ให้ทำตามขั้นตอนต่อไปนี้:
- ขั้นตอนที่ 1: เข้าสู่หน้าเพิ่มสินค้าใหม่
คุณเข้าสู่ระบบจัดการการขาย Sapo > เลือกสินค้า > รายการสินค้า > สร้างสินค้า
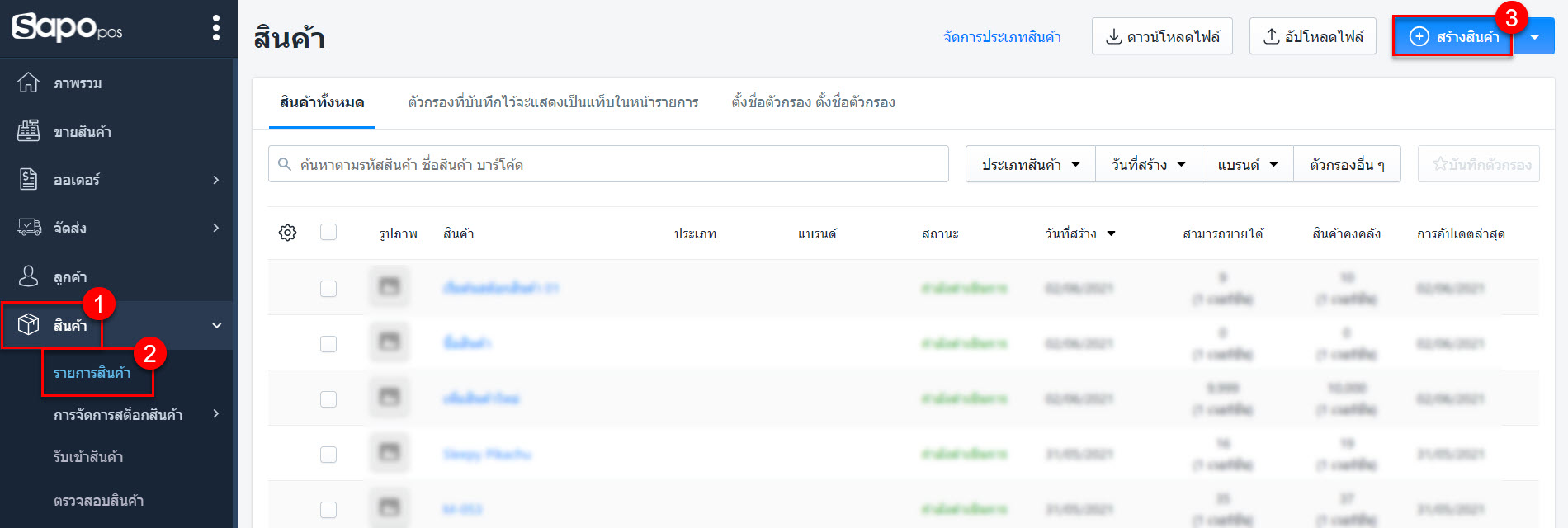
ในหน้าเพิ่มสินค้าใหม่แบ่งเป็น 2 ส่วนข้อมูล คือ ด้านซ้ายและขวาให้อัพเดทข้อมูลสินค้า
- ทางด้านขวาให้ทำตามคำแนะนำในขั้นตอนที่ 2 > 3
- และทางด้านซ้ายทำตามคำแนะนำในขั้นตอนที่ 4 > 8
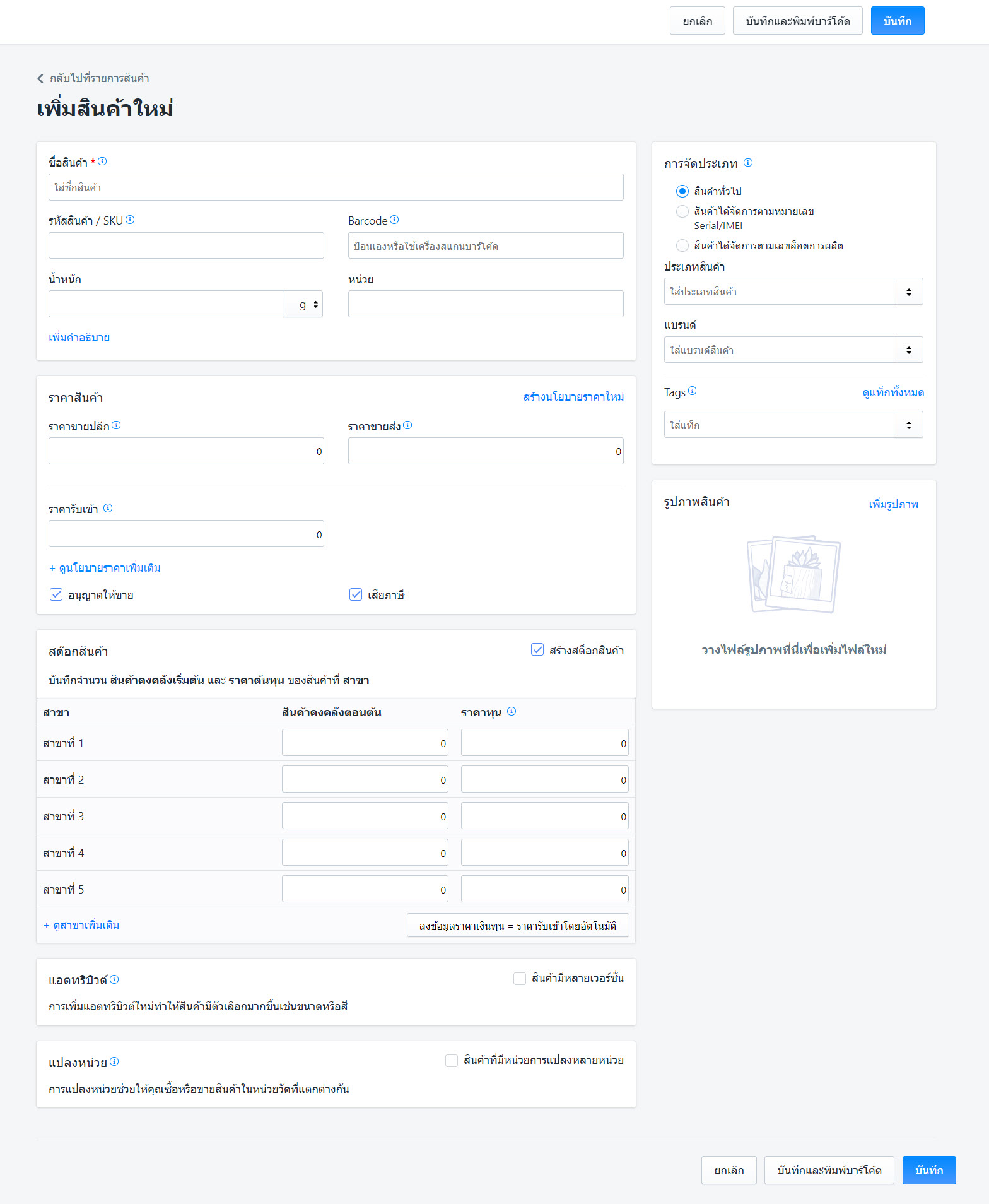
- ขั้นตอนที่ 2: จัดการประเภทสินค้า
ก. เลือกประเภทสินค้าเพื่อเพิ่มใหม่:
- สินค้าทั่วไป (ซึ่งเป็นสินค้าที่ไม่มีการจัดการตาม Serial/IMEI หรือเลขล็อตการผลิต)
- หรือสินค้าที่จัดการตาม Serial/IMEI
- หรือสินค้าที่จัดการตามเลขล็อตการผลิต
หากคุณไม่เลือก ระบบจะตั้งค่าเริ่มต้นเป็นสินค้าทั่วไป

ข. อัพเดทประเภทสินค้า / แบรนด์ / Tags
- คุณคลิกและเลือกประเภทสินค้า แบรนด์ หรือ Tags ที่มีอยู่ ![]()
- หรือป้อนชื่อประเภทสินค้า แบรนด์ หรือ Tags แล้วกดเพิ่มเพื่อเพิ่มใหม่
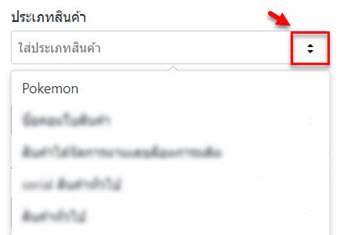
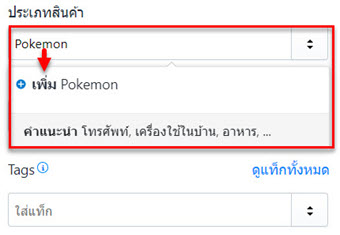
- ขั้นตอนที่ 3: เพิ่มรูปรูป (ถ้าต้องการ)
ในส่วนรูปภาพสินค้าให้เลือกเพิ่มรูปภาพเพื่ออัปโหลดรูปภาพจากเครื่องของคุณไปยังระบบ รูปภาพควรมีขนาดอย่างน้อย 200x200px
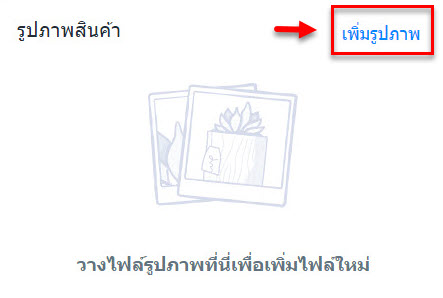
- ขั้นตอนที่ 4: อัปเดตข้อมูลสินค้า
กรอกข้อมูลให้ครบถ้วน ได้แก่ ชื่อสินค้า รหัสสินค้า / SKU บาร์โค้ด และรายละเอียดสินค้า (ถ้ามี) ประกอบด้วย:
- ชื่อสินค้า *: เป็นฟิลด์ข้อมูลบังคับและไม่รวมค่าแอตทริบิวต์ เช่น สี วัสดุ ขนาด...
- รหัสสินค้า / SKU: เป็นรหัสระบุสินค้าระหว่างกัน สินค้าจะไม่มีรหัสเดียวกัน รหัสไม่มีอักขระพิเศษและไม่มีช่องว่าง หากคุณเว้นว่างไว้ ระบบจะสร้างรหัส SKU โดยอัตโนมัติตามเอง
- Barcode : เป็นบาร์โค้ดสินค้า บาร์โค้ดถูกพิมพ์และติดไว้บนสินค้าจากนั้นได้อ่านหรือสแกนโดยอุปกรณ์ต่างๆ เช่น เครื่องสแกนบาร์โค้ดเมื่อขาย คุณควรใส่บาร์โค้ดสูงสุด 15 อักขระและอย่างน้อย 5 อักขระในชุดรหัส 128 รหัสไม่มีอักขระพิเศษและช่องว่าง
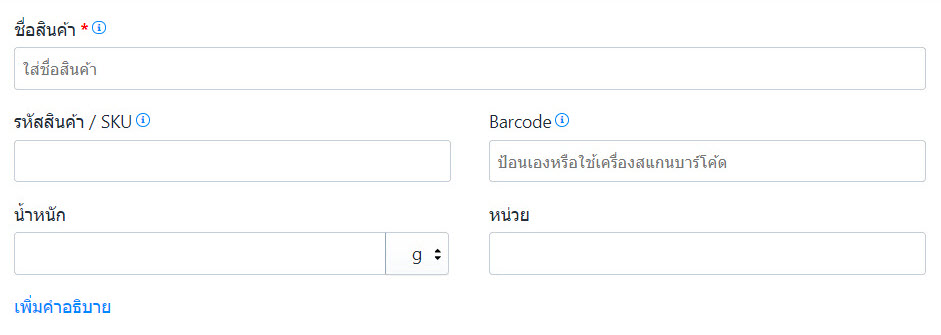
- ขั้นตอนที่ 5: กำหนดราคาสินค้า: ราคาขายปลีก ราคาส่ง ราคารับเข้า
- ราคาขายปลีก: คือราคาที่คุณจะขายให้กับลูกค้าแต่ละราย
- ราคาขายส่ง : คือราคาที่คุณจะขายให้กับลูกค้าที่ซื้อจำนวนมาก
- ราคารับเข้า: คือราคาที่แนะนำเมื่อคุณรับเข้าสินค้าจากซัพพลายเออร์ ราคารับเข้าที่จริงของสินค้าอาจแตกต่างกันไปตามการรับเข้าสินค้าจริงของคุณ

นอกจากนี้คุณสามารถเลือกสร้างนโยบายราคาใหม่เพื่อเพิ่มนโยบายราคาอื่นๆ ของร้านค้าได้ (ต้องสร้างนโยบายราคาล่วงหน้าในการกำหนดค่านโยบายการกำหนดราคา เช่น ราคา vip ราคาตัวแทน ราคาลูกค้ามาบ่อย ....)
- ขั้นตอนที่ 6: อัปเดตข้อมูลสต๊อกสินค้า
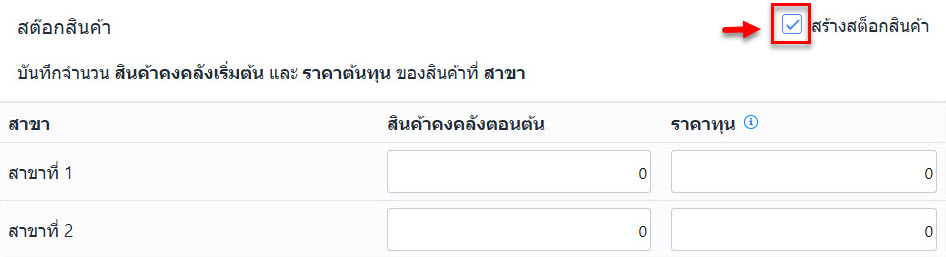
- สร้างสต๊อกสินค้า: หากร้านค้า/สาขาของคุณมีสินค้าคงคลังอยู่แล้วในตอนแรก คุณสามารถเลือกสร้างสต๊อกสินค้าเพื่อเพิ่มราคาทุนเริ่มต้นและสินค้าคงคลังสำหรับแต่ละสาขาได้
- น้ำหนัก : คือน้ำหนักของสินค้า ควรใส่หน่วย (g) ซึ่งจำเป็นเมื่อสร้างออเดอร์ที่จัดส่งไปยังพันธมิตรการจัดส่ง
- หน่วยคำนวณ : หน่วยสินค้า เช่น ชิ้น อันหรือขวด
- ขั้นตอนที่ 7: อัปเดตแอตทริบิวต์ของสินค้า (หากสินค้าไม่มีเวอร์ชัน โปรดข้ามขั้นตอนนี้)
- เวอร์ชันสินค้า: สินค้าของคุณอาจมีขนาด สี หรือวัสดุต่างกัน สร้างแอตทริบิวต์เพื่อแยกความแตกต่างระหว่างเวอร์ชันสินค้าต่างๆ
ตัวอย่างเช่น: ร้านค้าของคุณจำหน่ายสินค้าหนึ่งรายการซึ่งเป็นเสื้อยืดที่มีสองสี ได้แก่ สีดำและสีขาว ไซส์: S, M คุณสามารถสร้างเวอร์ชัน: เสื้อยืดสีดำ ไซส์ S; เสื้อยืดสีดำ ไซส์ M; เสื้อยืดสีขาว ไซส์ S ...
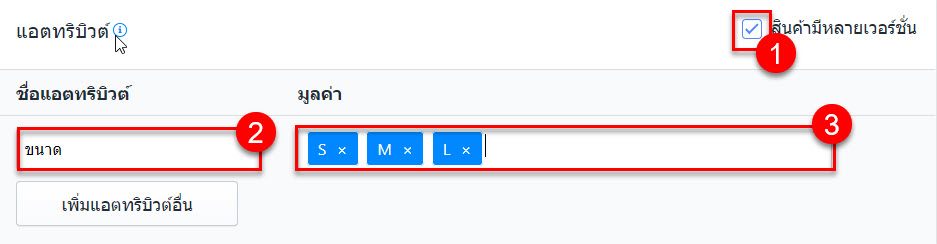
ค่าแอตทริบิวต์แต่ละค่าจะได้คั่นด้วยปุ่ม Enter
- ขั้นตอนที่ 8: แปลงหน่วยสินค้า (หากสินค้าไม่มีหน่วยแปลง โปรดข้ามส่วนการแปลงหน่วย)
- สินค้าสามารถแปลงเป็นหน่วยต่าง ๆ เมื่อรับเข้าหรือขาย
ตัวอย่าง: คุณจัดการสินค้าที่เป็นกระป๋องเบียร์ คุณสามารถสร้างหน่วยอื่นๆ เช่น ลังเบียร์หรือแพ็ก 6 กระป๋องเบียร์เพื่อขายหรือรับเข้า จากนั้นเลือกหน่วยดั้งเดิมเป็น "กระป๋องเบียร์" หน่วยของการแปลงเป็น "ลังเบียร์" ปริมาณที่แปลงได้คือ 8 หรือ 24 ขึ้นอยู่กับความต้องการการจำหน่ายของร้านค้า
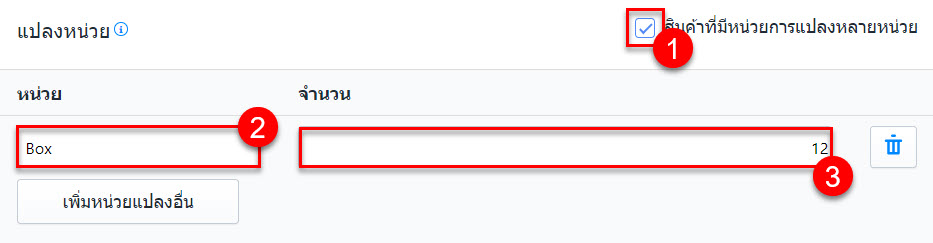
- ขั้นตอนที่ 9: บันทึกเสร็จหรือส่งต่อข้อมูลเพิ่มเติม
- หากสินค้าไม่มีหลายเวอร์ชั่น คุณกดปุ่มบันทึก / บันทึกและพิมพ์บาร์โค้ด (อยู่ที่มุมล่างขวาหรือมุมบนขวาของหน้าจอ) เพื่อดำเนินการเพิ่มสินค้าใหม่ให้เสร็จ
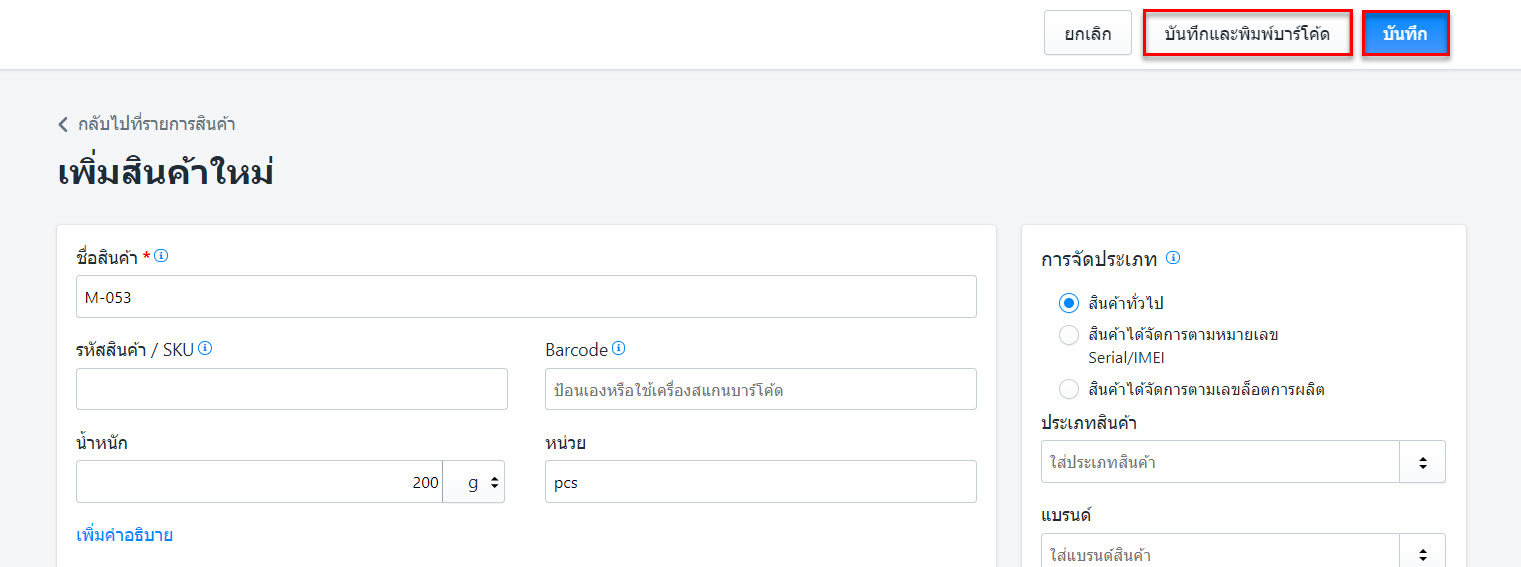
- หากสินค้ามีหลายเวอร์ชั่น คุณเลือกต่อไป (อยู่ที่มุมล่างขวาหรือมุมขวาบนของหน้าจอ) และทำตามคำแนะนำในขั้นตอนที่ 11
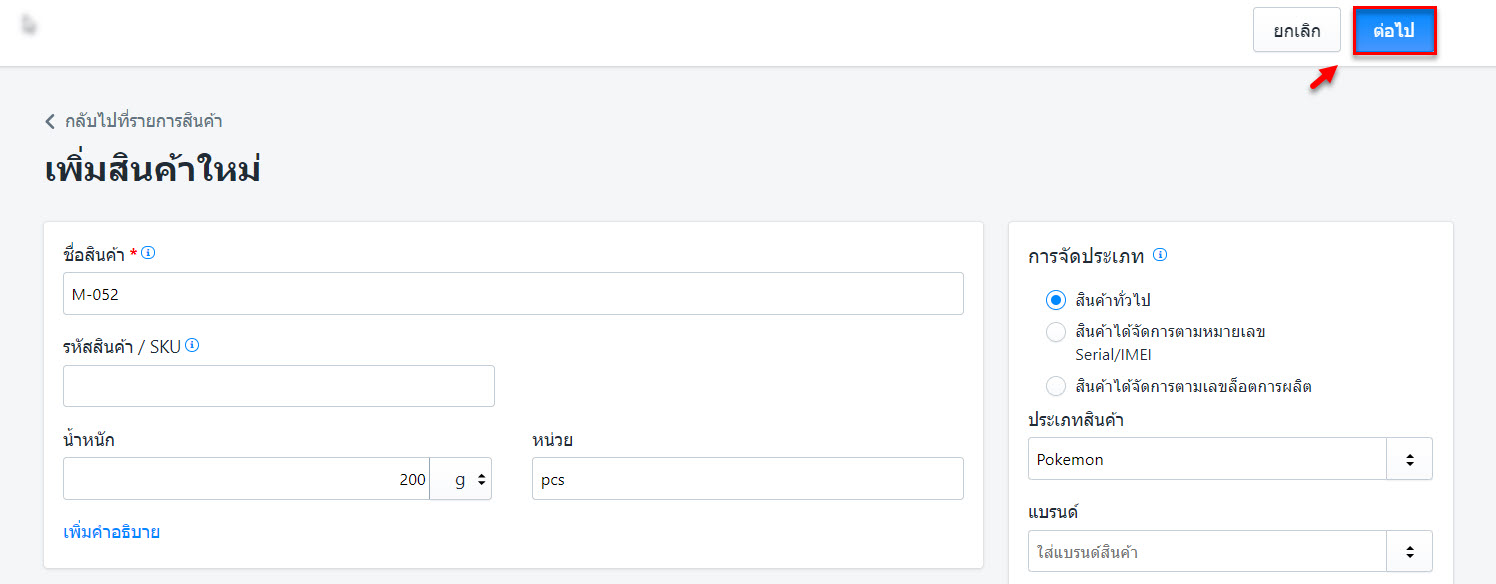
- ขั้นตอนที่ 10: เพิ่มข้อมูลเกี่ยวกับรหัส ราคา น้ำหนัก สินค้าคงคลังตอนต้น ราคาทุน สำหรับแต่ละเวอร์ชั่น / สาขาแล้ว
- คุณสามารถยกเลิกการเลือกสำหรับเวอร์ชันที่คุณไม่ต้องการได้
- และคลิกบันทึกเพื่อเพิ่มสินค้าใหม่ให้เสร็จ
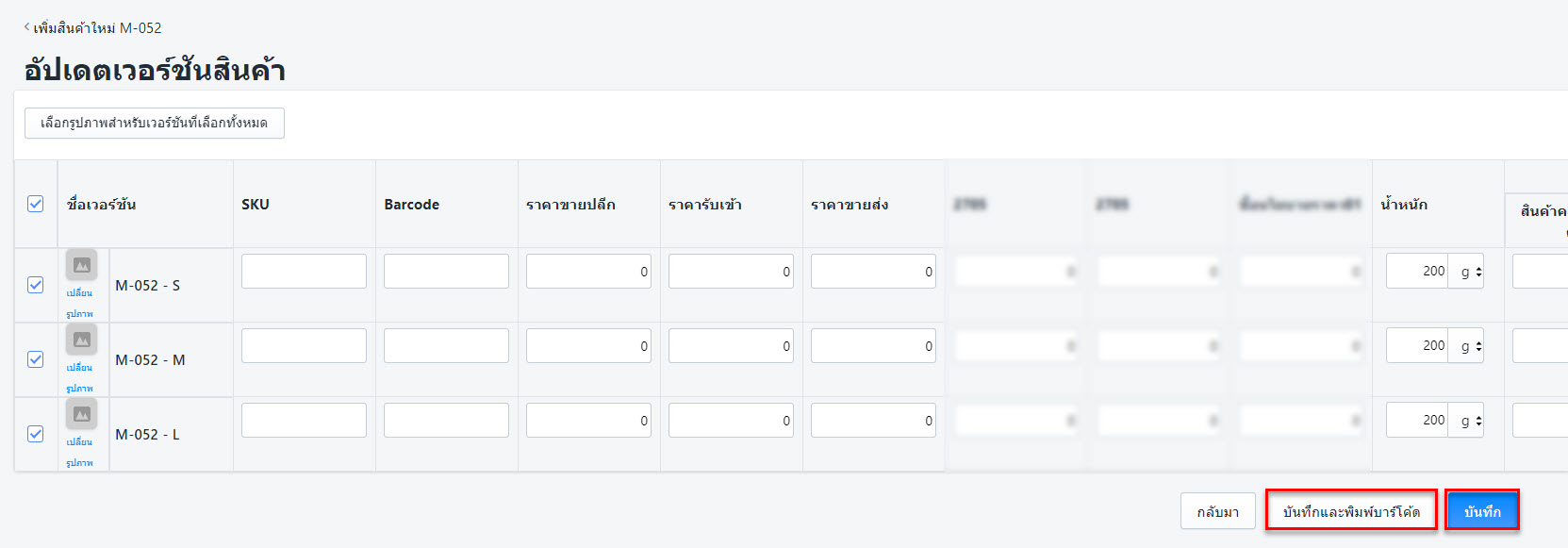
สินค้าหลังจากเพิ่มสำเร็จแล้วจะถูกจัดประเภทตามประเภทที่คุณเลือกในขั้นตอนที่ 1 การจัดประเภทนี้จะเปลี่ยนแปลงไม่ได้
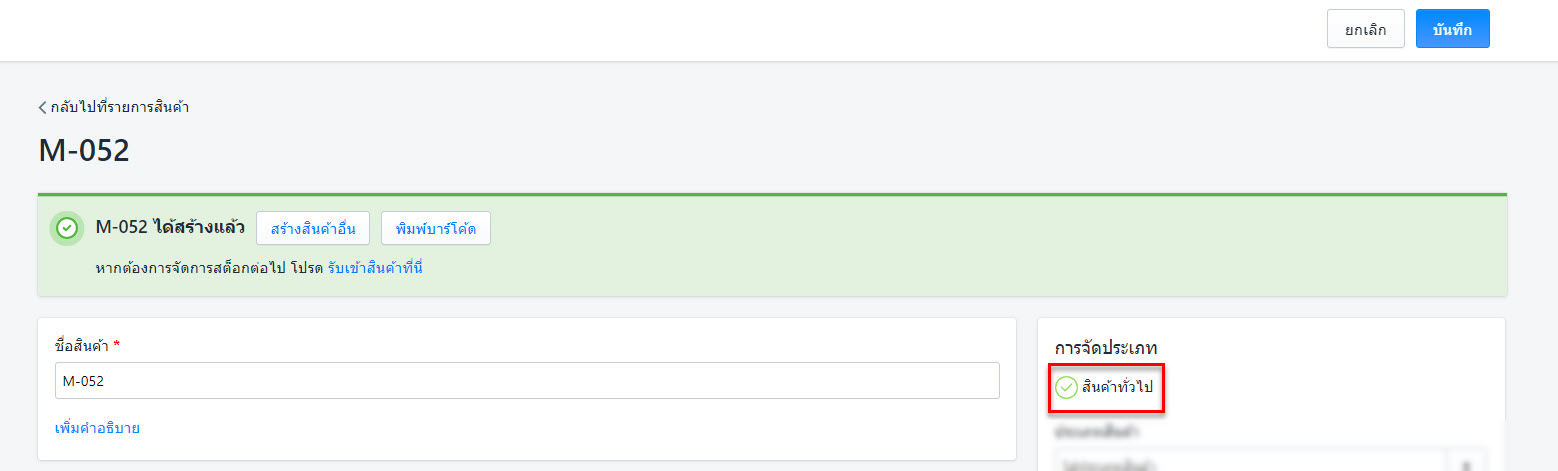
สอบถามข้อมูลเพิ่มเติมได้ทาง Line @Sapo หรืออีเมล support@sapogo.com เพื่อได้รับคำแนะนำ
ขอให้คุณประสบความสำเร็จ!




