สร้างออเดอร์ที่หน้าร้าน
ในการใช้หน้าขายหน้าร้าน ให้ทำดังนี้:
- ขั้นตอนที่ 1: เข้าสู่หน้าจัดการระบบและเลือกขายหน้าร้าน
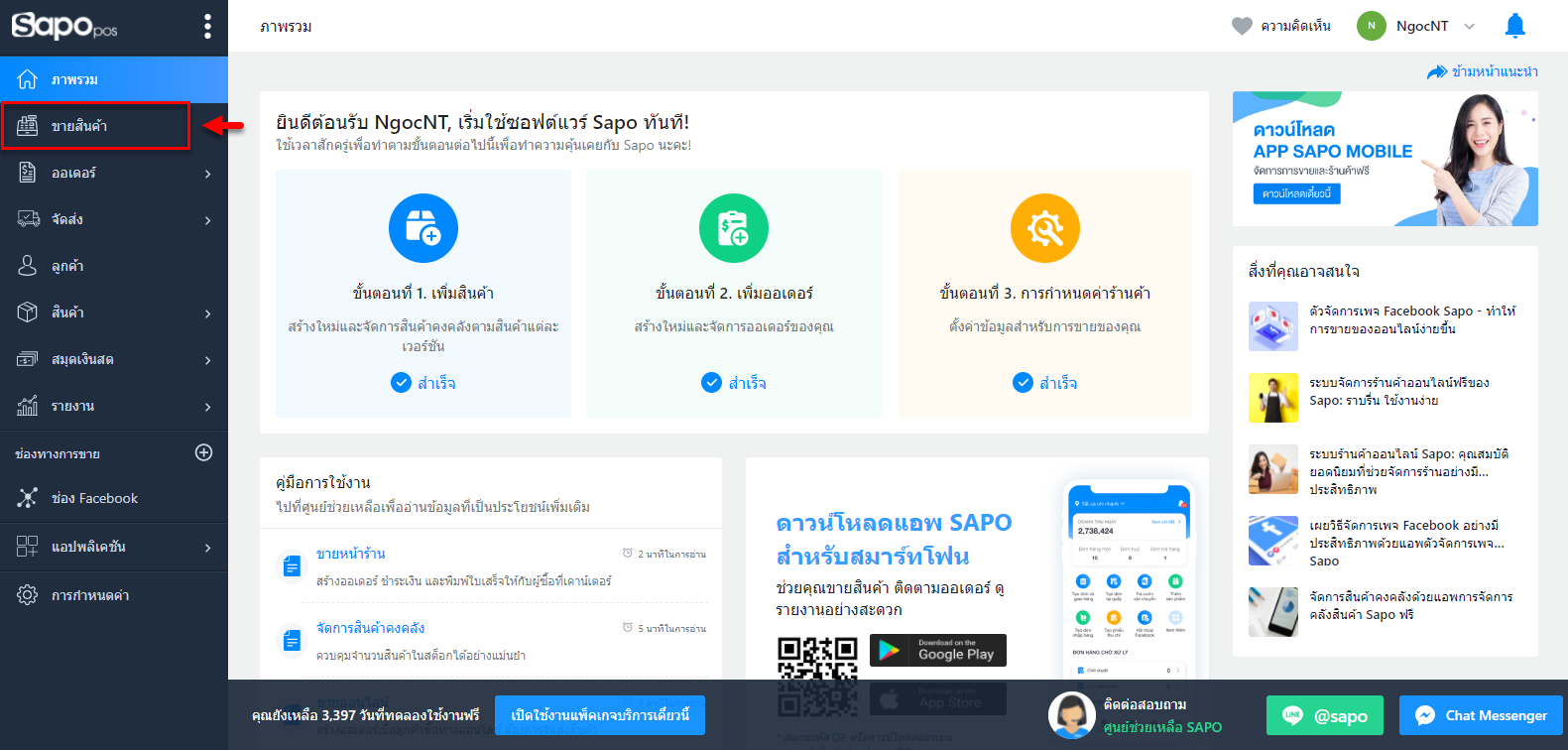
- ขั้นตอนที่ 2: เพิ่มออเดอร์ใหม่
หน้าจอการขายหน้าร้านแสดงอินเทอร์เฟซออเดอร์ใหม่เสมอซึ่งช่วยให้คุณขายได้ง่าย
อย่างไรก็ตามในระหว่างขั้นตอนการขาย จะมีบางกรณีที่คุณรอให้ลูกค้าชำระเงิน ดังนั้นคุณจึงไม่สามารถดำเนินการออเดอร์ให้เสร็จสิ้นได้ และตอนนี้คุณต้องชำระเงิน/เพิ่มออเดอรือื่น: คุณสามารถคลิกที่ไอคอนสัญลักษณ์ (+) เพื่อเพิ่มใหม่
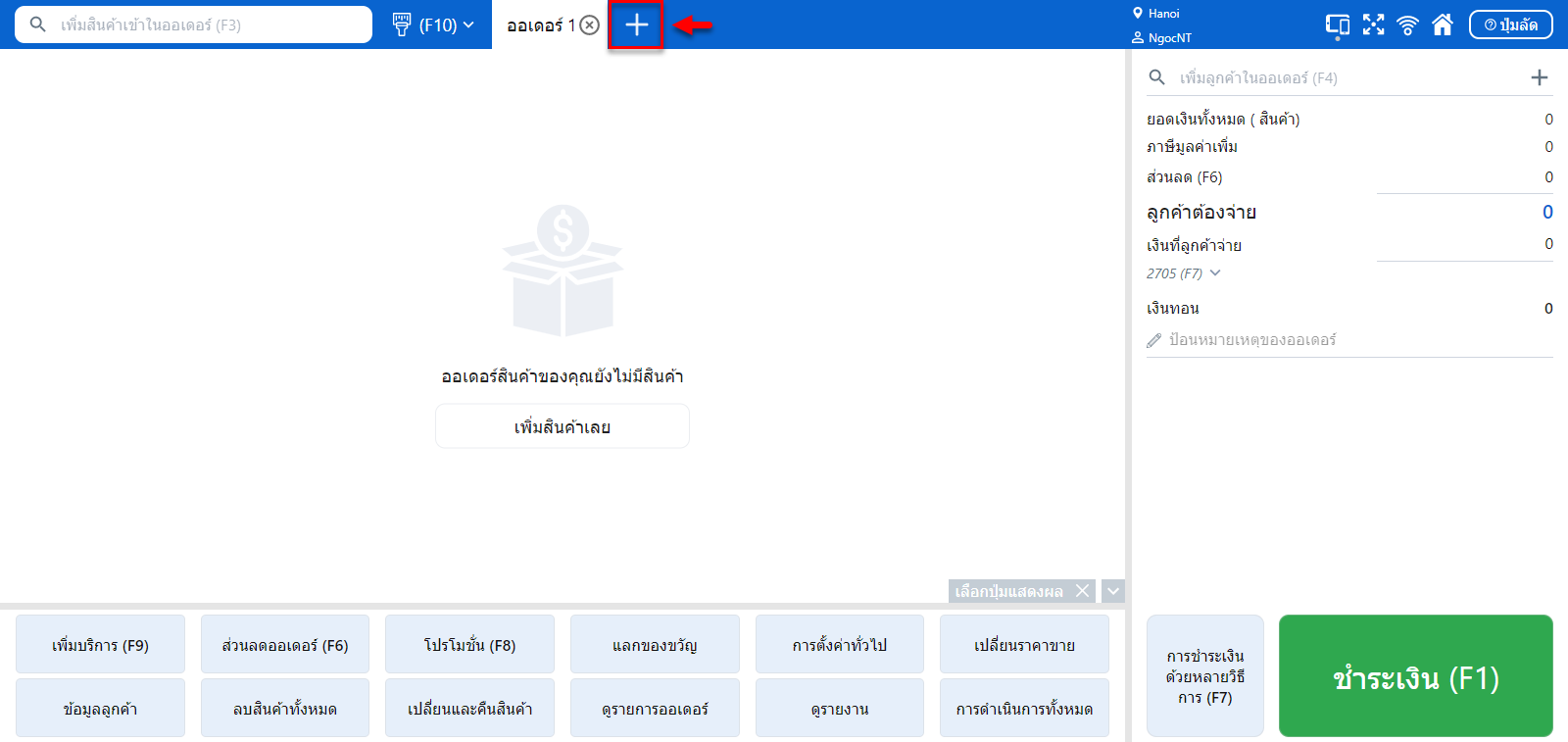
เมื่อคุณมีออเดอร์ที่ยังไม่เสร็จสมบูรณ์หลายรายการ คุณสามารถใช้ลูกศร < > เพื่อเลื่อนดูออเดอร์ได้

- ขั้นตอนที่ 4: เพิ่มสินค้าในออเดอร์
อินเทอร์เฟซหน้าการขายใหม่รองรับการเพิ่มสินค้า 3 ประเภทในออเดอร์:
- สินค้าทั่วไป
- สินค้า Serial
- สินค้าบริการ (F9)
ในการเพิ่มสินค้าลงในออเดอร์ คุณสามารถใช้เครื่องสแกนบาร์โค้ดหรือใช้คุณลักษณะการค้นหาสินค้าเพื่อค้นหาและเลือกสินค้าลงในออเดอร์
ค้นหาสินค้า:
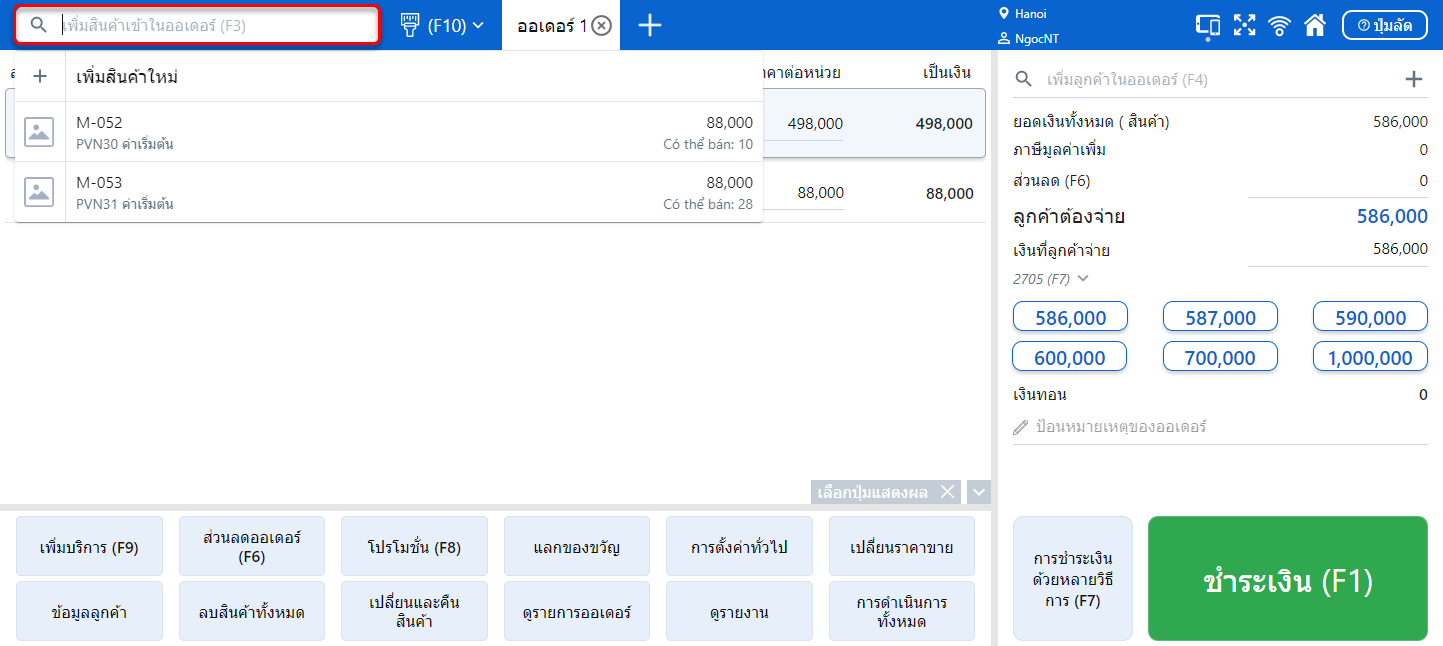
มีสองวิธีในการใช้การค้นหาหน้าการขาย:
- วิธีที่ 1: ใช้เมาส์เพื่อเลือกช่องค้นหาสินค้า
- วิธีที่ 2: ใช้คีย์ลัด F3 เพื่อชี้ตัวชี้เมาส์ไปที่ช่องค้นหา
ในช่องค้นหา:
- เมื่อเลือกช่องค้นหารายการสินค้าขายดีของร้านค้าจะปรากฏขึ้น
- เมื่อค้นหาตามคีย์เวิร์ดสินค้าระบบจะแสดงสินค้าสูงสุดถึง 20 รายการพร้อมข้อมูลสินค้าที่ตรงกับผลการค้นหา
- คุณสามารถค้นหาสินค้าตามชื่อสินค้าและรหัส SKU
สแกนบาร์โค้ด:
- คุณสามารถใช้คุณสมบัติการสแกนบาร์โค้ดเพื่อเพิ่มสินค้าในออเดอร์เพื่อประหยัดเวลาในการค้นหา ระบบนี้มีโหมดการสแกนโค้ด 3 โหมด:
- สแกนบาร์โค้ด
- สแกน serial
- สแกนเครื่องชั่งอิเล็กทรอนิกส์
หากต้องการเปลี่ยนโหมดการสแกนโค้ดให้คลิกที่ไอคอนถัดจากแถบค้นหาและเลือกโหมดการสแกนโค้ดที่เหมาะสม 
(ด้วยโหมดสแกน Serial / เครื่องชั่งอิเล็กทรอนิกส์ คุณต้องเปิดใช้งานการจัดการสินค้าตาม Serial/imei และอนุญาตให้ตั้งค่าเครื่องชั่งอิเล็กทรอนิกส์ก่อน หากต้องการเปิดใช้งานคุณสมบัตินี้ให้ไปที่การกำหนดค่า > การกำหนดค่าทั่วไป > เลือกคุณสมบัติและบันทึกเพื่อเปิดใช้งาน)
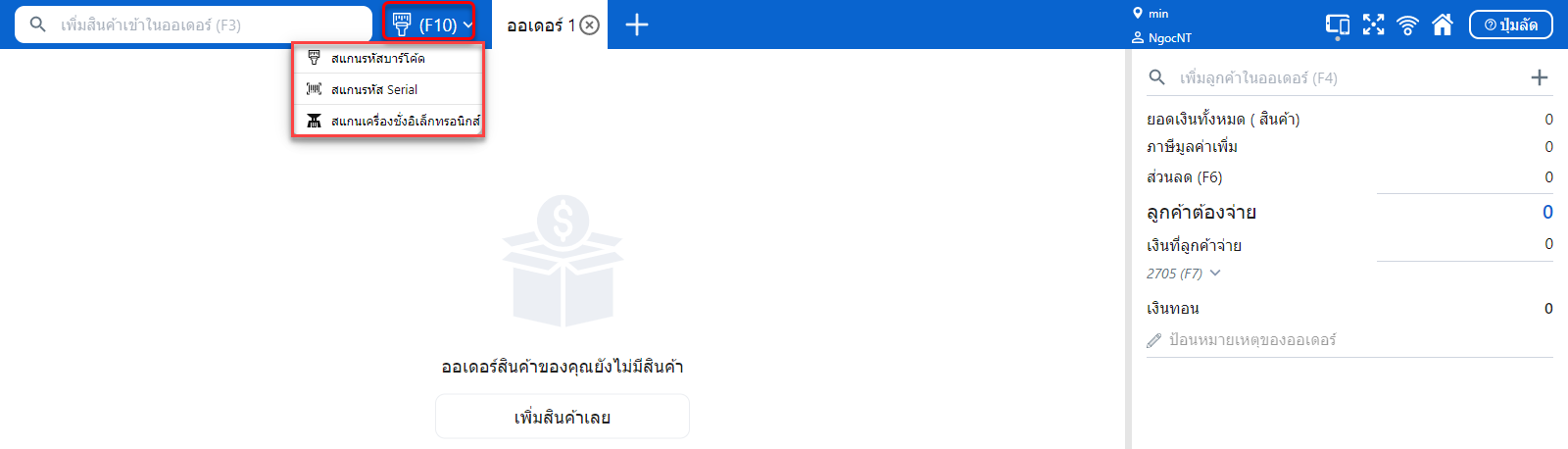
เพิ่มสินค้าลงในออเดอร์:
หลังจากค้นหา/สแกนโค้ดแล้วให้เลือกสินค้าเพิ่มสำหรับออเดอร์ ข้อมูลสินค้าที่เพิ่มเข้ามาจะแสดงที่กึ่งกลางของหน้าจอการขาย คอลัมน์ข้อมูลสินค้าที่แสดงบนหน้าจอออเดอร์ประกอบด้วย:
- ลำดับ
- ไอคอนลบสินค้า

- รหัส SKU
- ชื่อสินค้า
- หน่วยคำนวณ
- จำนวน
- ราคา
- เป็นเงิน
คุณสามารถทำการปรับเปลี่ยนได้ที่นี่:
- จำนวนคอลัมน์ที่แสดง: คุณสามารถปรับแต่งและซ่อนจำนวนจริงและหน่วยจำนวน 2 คอลัมน์ เพื่อปรับปรุงหน้าจอตามความต้องการ (การปรับแต่งนี้ที่คุณทำในการตั้งค่าทั่วไป)
- ลบสินค้าในออเดอร์โดยคลิกที่ไอคอนลบ

- เพิ่มข้อบันทึกสำหรับสินค้าขอออเดอร์โดยวางเมาส์ในช่องสินค้า > เลือกสร้างข้อบันทึก > ป้อนข้อบันทึกสำหรับสินค้า > หลังจากป้อนข้อมูลครบแล้วให้เลื่อนเมาส์ไปที่อื่นเพื่อให้ระบบบันทึก

- เพิ่มหรือลดจำนวนสินค้าโดยการป้อนจำนวนโดยตรงหรือใช้ลูกศรขึ้น/ลง

- เปลี่ยนราคาขาย เพิ่มส่วนลด อัตราภาษีสำหรับสินค้าโดยคลิกที่ราคาขายสินค้า > ดำเนินการกำหนดเอง > เลือกใช้งาน
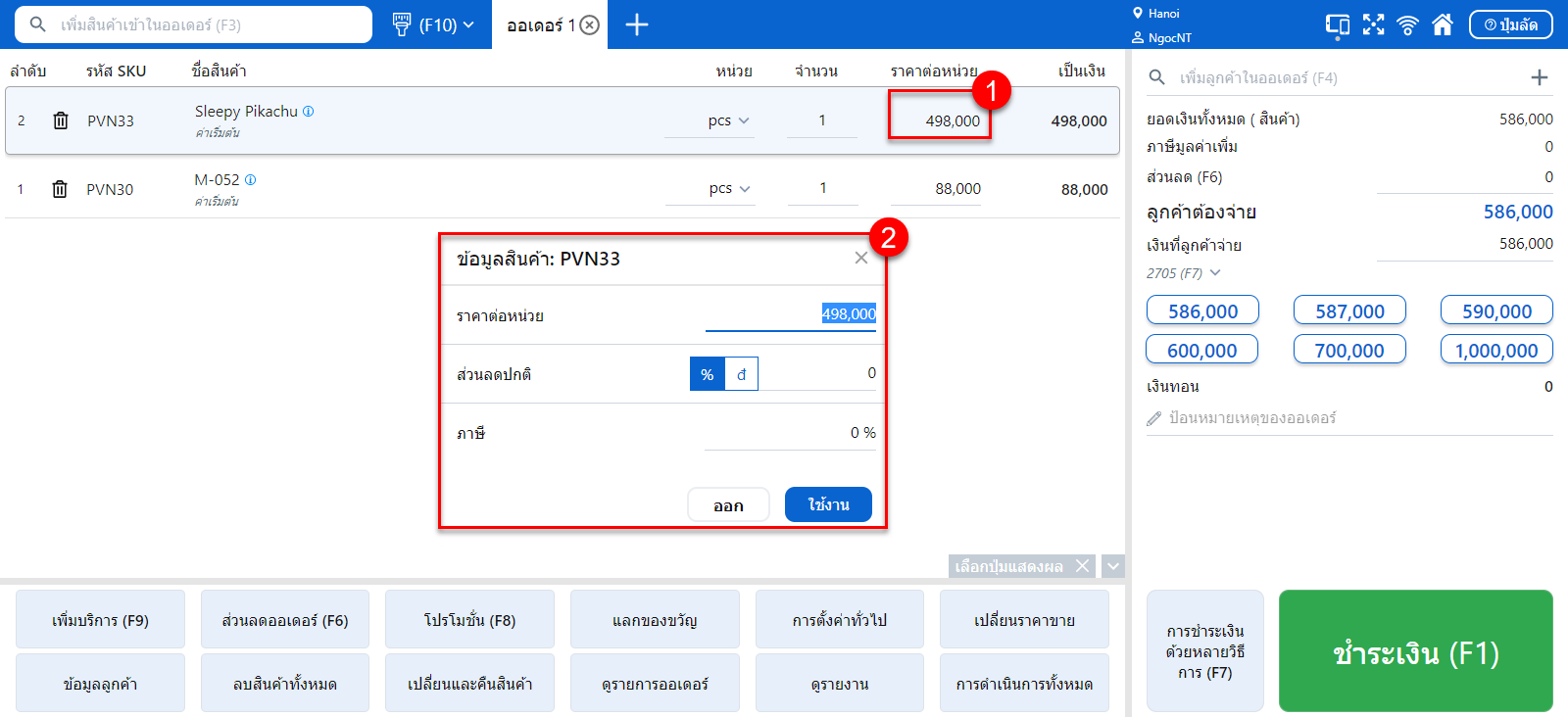
ระบบจัดลำดับความสำคัญของส่วนลดตาม % คุณสามารถเลือกส่วนลดตามมูลค่าได้โดยคลิก  ; หรือคุณสามารถเปลี่ยนการตั้งค่าส่วนลดตามมูลค่าได้โดยการปรับการตั้งค่าทั่วไป
; หรือคุณสามารถเปลี่ยนการตั้งค่าส่วนลดตามมูลค่าได้โดยการปรับการตั้งค่าทั่วไป
- แยกบรรทัดสินค้าเมื่อรหัสเหมือนกัน (การปรับแต่งนี้ทำในการตั้งค่าทั่วไป)
- สินค้าที่เพิ่มลงในออเดอร์จะแสดงตามลำดับจากใหม่ไปเก่า (สินค้าที่เพิ่มล่าสุดจะปรากฏที่ด้านบน สินค้าที่เพิ่มครั้งแรกจะปรากฏที่ด้านล่าง) คุณสามารถปรับการจัดเรียงการแสดงสินค้าจากเก่าเป็นใหม่ได้ (การปรับแต่งนี้ทำได้ในการตั้งค่าทั่วไป)
- ขั้นตอนที่ 5: เพิ่มบริการ
ในระหว่างกระบวนการขาย ออเดอร์อาจมีค่าใช้จ่ายเพิ่มเติมคุณสามารถเพิ่มค่าใช้จ่ายนี้ในออเดอร์โดยเลือกเพิ่มบริการหรือใช้คีย์ลัด F9 แล้วป้อนชื่อบริการ จำนวนและราคาต่อหน่วย
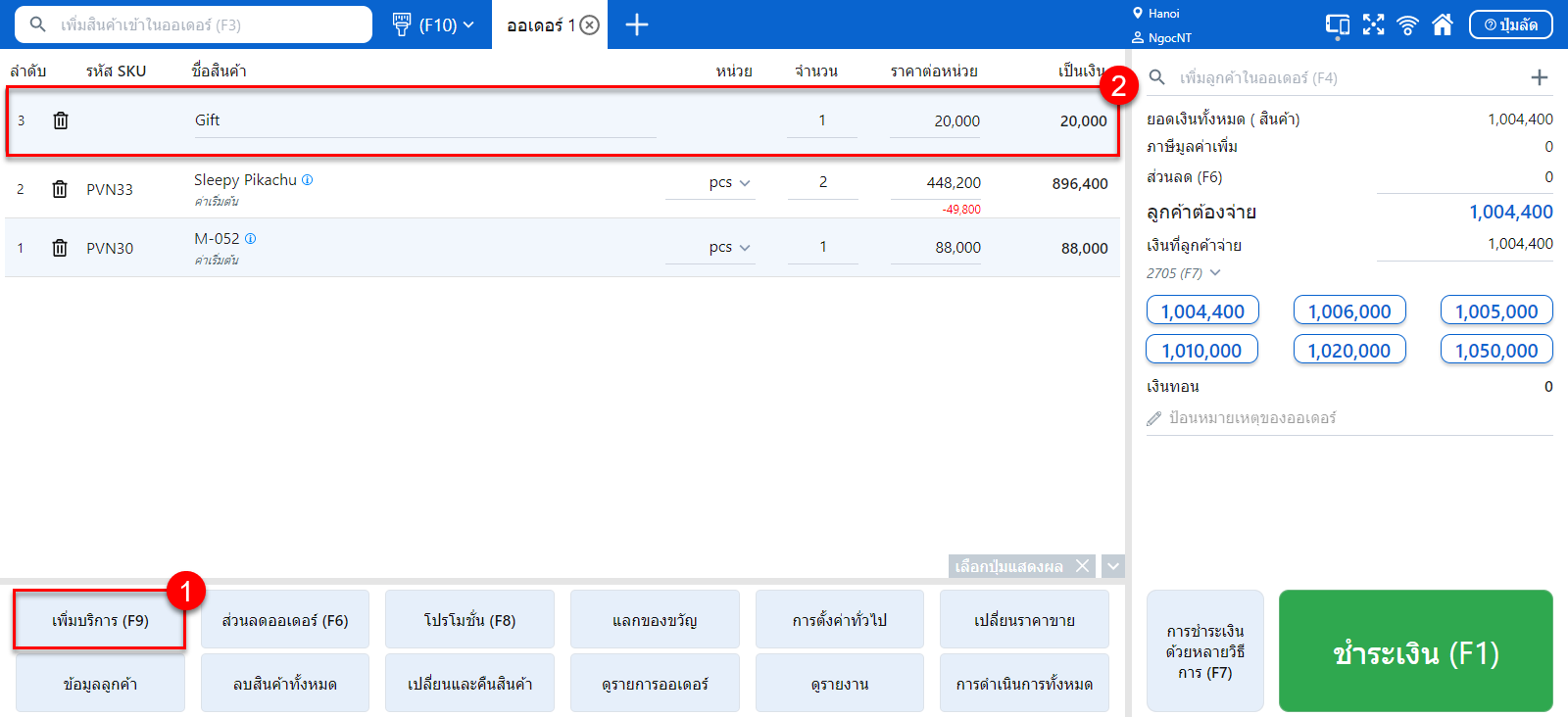
- ขั้นตอนที่ 6: เพิ่มส่วนลดและโปรโมชั่น
ตามนโยบายการขายของร้านค้า คุณเลือกส่วนลดและโปรโมชั่นที่เหมาะสมกับออเดอร์ คุณสามารถคลิกโดยตรงบนปุ่มฟังก์ชันหรือใช้ทางลัด F6 เพื่อเพิ่มส่วนลด ปุ่มลัด F8 เพื่อเลือกโปรโมชั่น
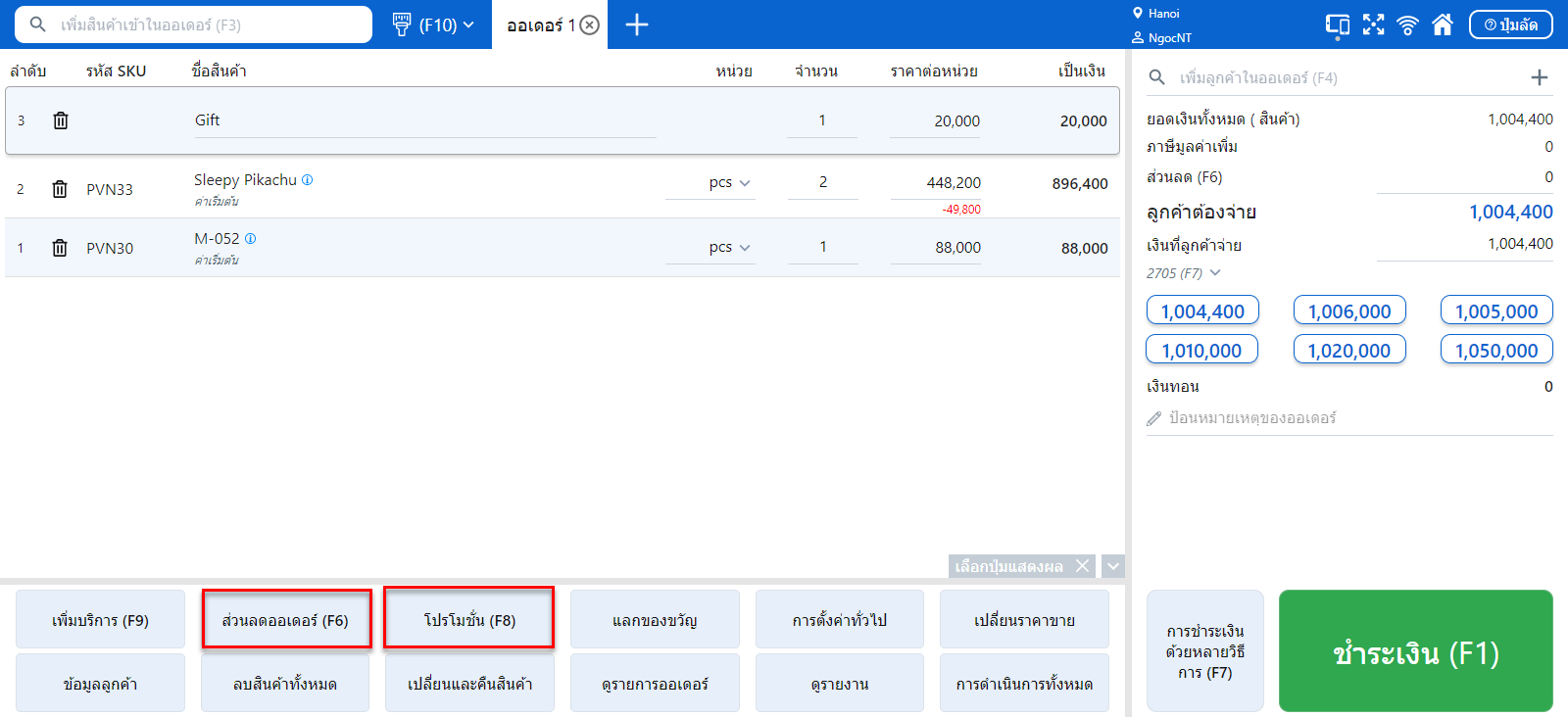
- ขั้นตอนที่ 7: เพิ่มลูกค้าลงในออเดอร์
หากต้องการเพิ่มลูกค้าสำหรับออเดอร์ให้วางเมาส์ในแถบค้นหาหรือใช้ทางลัด F4 แล้วป้อนการค้นหา เมื่อค้นหาลูกค้าระบบจะแสดงลูกค้าได้สูงสุด 20 รายตามคำค้นหา

คุณสามารถเพิ่มลูกค้าใหม่ได้โดยคลิกเครื่องหมาย + จากนั้นป้อนข้อมูลลูกค้าแล้วเลือกเพิ่ม (คุณสามารถใช้คุณลักษณะขยายเพื่อเพิ่มข้อมูลเชิงลึกเพิ่มเติม)
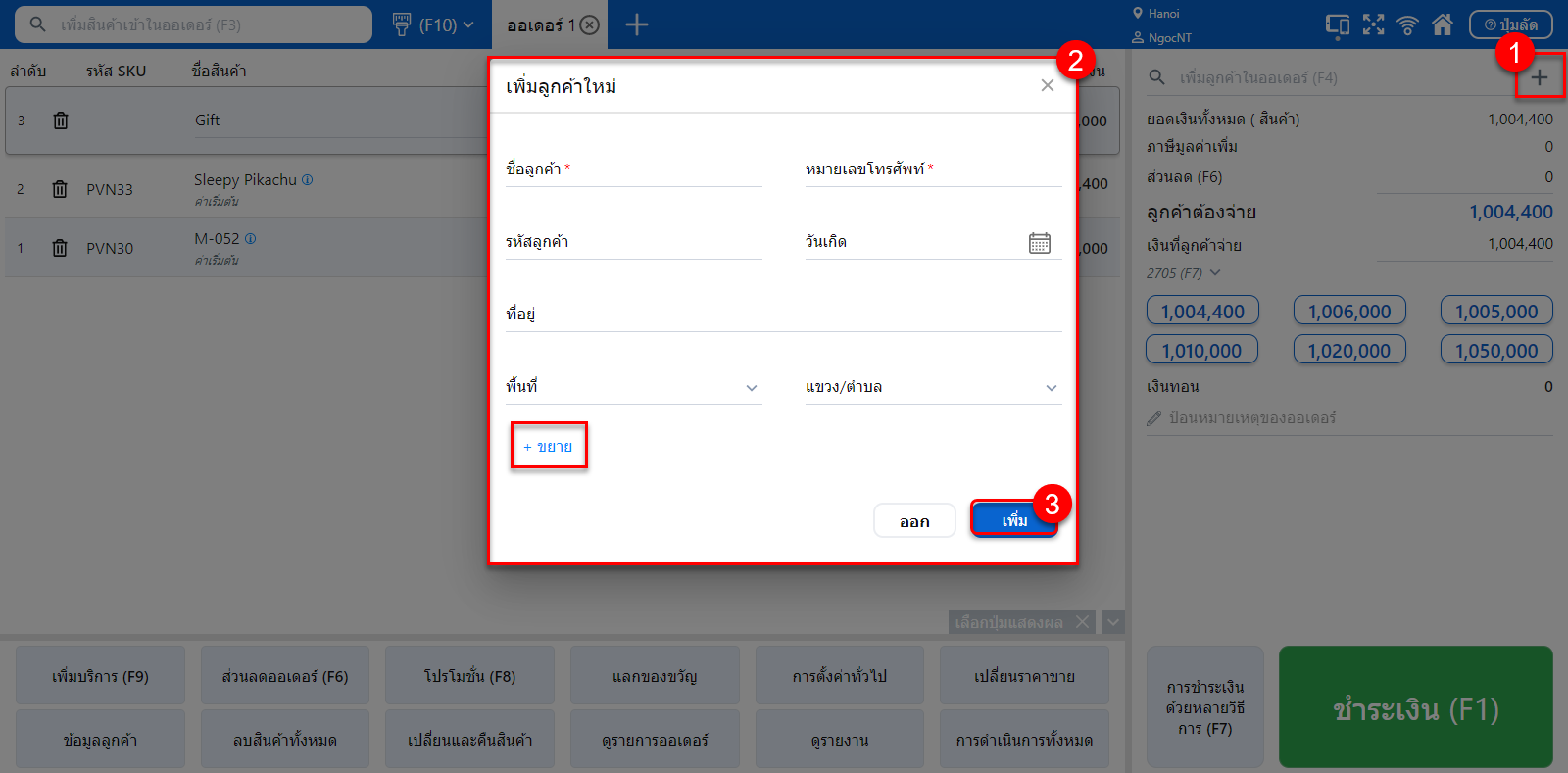
หลังจากเพิ่มลูกค้าแล้ว ข้อมูลลูกค้าที่แสดงจะมีฟิลด์ต่อไปนี้: ชื่อ - หมายเลขโทรศัพท์ - หนี้สิน

หากคุณไม่เพิ่มลูกค้า ระบบจะตั้งค่าเริ่มต้นข้อมูลลูกค้าเป็นลูกค้าปลีก
- ขั้นตอนที่ 8: การชำระเงิน
หลังจากกรอกข้อมูลทั้งหมดของออเดอร์แล้ว คุณต้องดำเนินการการชำระเงินสำหรับออเดอร์
(1): คุณคลิกที่ช่องเงินที่ลูกค้าจ่ายหรือเลือกทางลัด F2 เพื่อป้อนจำนวนเงินที่ลูกค้าจ่าย ในขณะนี้ระบบจะแสดงจำนวนที่แนะนำ คุณสามารถเลือกได้ตามคำแนะนำของระบบหรือป้อนจำนวนเงินโดยตรง
(2): นอกเหนือจากวิธีการชำระเงินเริ่มต้นที่แสดงในระบบแล้ว คุณสามารถเปลี่ยนวิธีการชำระเงินของลูกค้าได้อย่างยืดหยุ่นโดยเลือกการชำระเงินด้วยหลายวิธีการหรือใช้ทางลัด F7 และเลือกวิธีที่ต้องการ
(3): คุณเลือกชำระเงินหรือใช้ทางลัด F1 เพื่อดำเนินการชำระเงินและดำเนินการออเดอร์ให้เสร็จ

ระบบปุ่มฟังก์ชันช่วยให้คุณดำเนินการขายที่เกี่ยวข้องกับการขายหน้าร้านได้อย่างง่ายดาย
2.1. ปุ่มฟังก์ชั่นหลัก
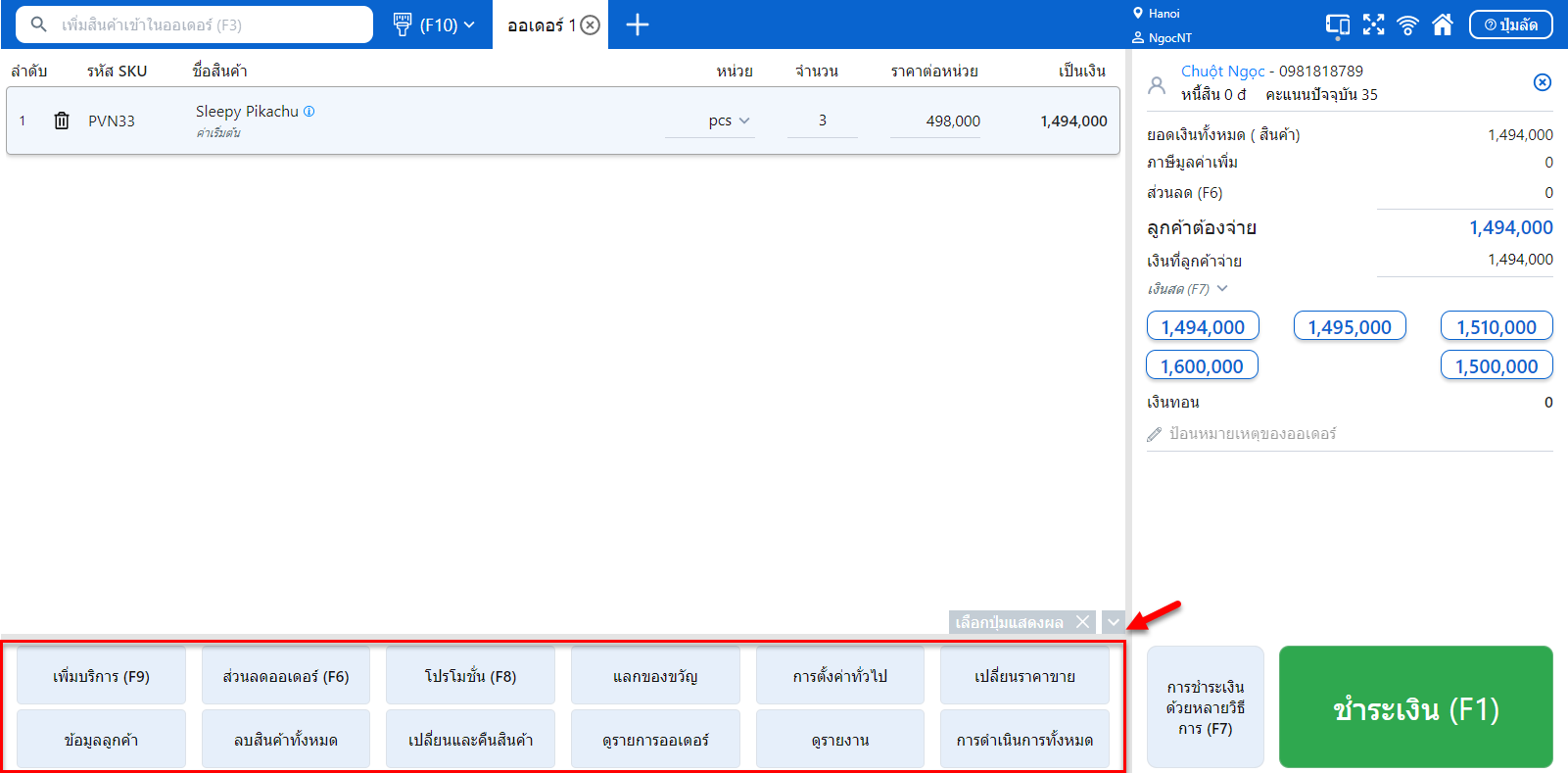
รายการปุ่มฟังก์ชันจะแสดงด้านล่างตรงกลางหน้าจอรวมถึงปุ่มต่างๆ ดังนี้
- เพิ่มบริการ (F9): เพิ่มค่าบริการเพิ่มเติมในการออเดอร์หรือค่าใช้จ่ายที่ผู้ซื้อต้องจ่ายให้กับร้านค้าที่ไม่อยู่ในรายการสินค้า
- ส่วนลดออเดอร์ (F6): คือส่วนลดของออเดอร์ คุณคลิกส่วนลดออเดอร์ (F6) หรือใช้ทางลัด F6 เพื่อป้อนส่วนลด คุณสามารถป้อนส่วนลดเป็น % หรือตามจำนวนเงิน แล้วเลือกใช้งานเพื่อนำไปใช้กับออเดอร์หรือเลือกออกเพื่อไม่ใช้

- โปรโมชั่น (F8): หลังจากเพิ่มสินค้าในออเดอร์แล้ว คุณสามารถเลือกโปรโมชั่นที่สอดคล้องกับออเดอร์หรือสินค้าในออเดอร์ได้โดยคลิกโปรโมชั่น (F8) หรือใช้ทางลัด F8 โปรโมชั่นที่เหมาะสมจะปรากฏขึ้นอย่างชัดเจน คุณเลือกโปรโมชั่นและผลิตภัณฑ์ที่เหมาะสมแล้วเลือกใช้งาน
- แลกของขวัญ: หากต้องการใช้คุณสมบัตินี้ ร้านค้าของคุณต้องเปิดใช้งานฟังชั่นสะสมคะแนนและตั้งค่าการสะสมคะแนน ในขณะนั้นผู้ซื้อสามารถเลือกสินค้าเพื่อแลกได้ตามคะแนนสะสม. สินค้าที่แลกของขวัญได้เพิ่มในออเดอร์จะแสดงพร้อมไอคอนกล่องของขวัญดังภาพด้านล่าง
- หมายเหตุออเดอร์: เพิ่มหมายเหตุในออเดอร์ ซึ่งจะทำให้ง่ายต่อการติดตามข้อมูลในภายหลัง
- เปลี่ยนราคาขาย: ด้วยปุ่มฟังก์ชันเพื่อเปลี่ยนราคาขาย คุณสามารถปรับภาษีได้อย่างง่ายดาย (ราคาขายรวมภาษีแล้ว/ราคาขายไม่รวมภาษี) นโยบายการกำหนดราคา (ขายปลีก/ขายส่ง) เจ้าหน้าที่รับผิดชอบออเดอร์. หลังจากปรับแต่งแล้ว คุณสามารถคืนการตั้งค่ากลับเป็นต้นฉบับได้โดยเลือกกลับสู่ค่าเริ่มต้น
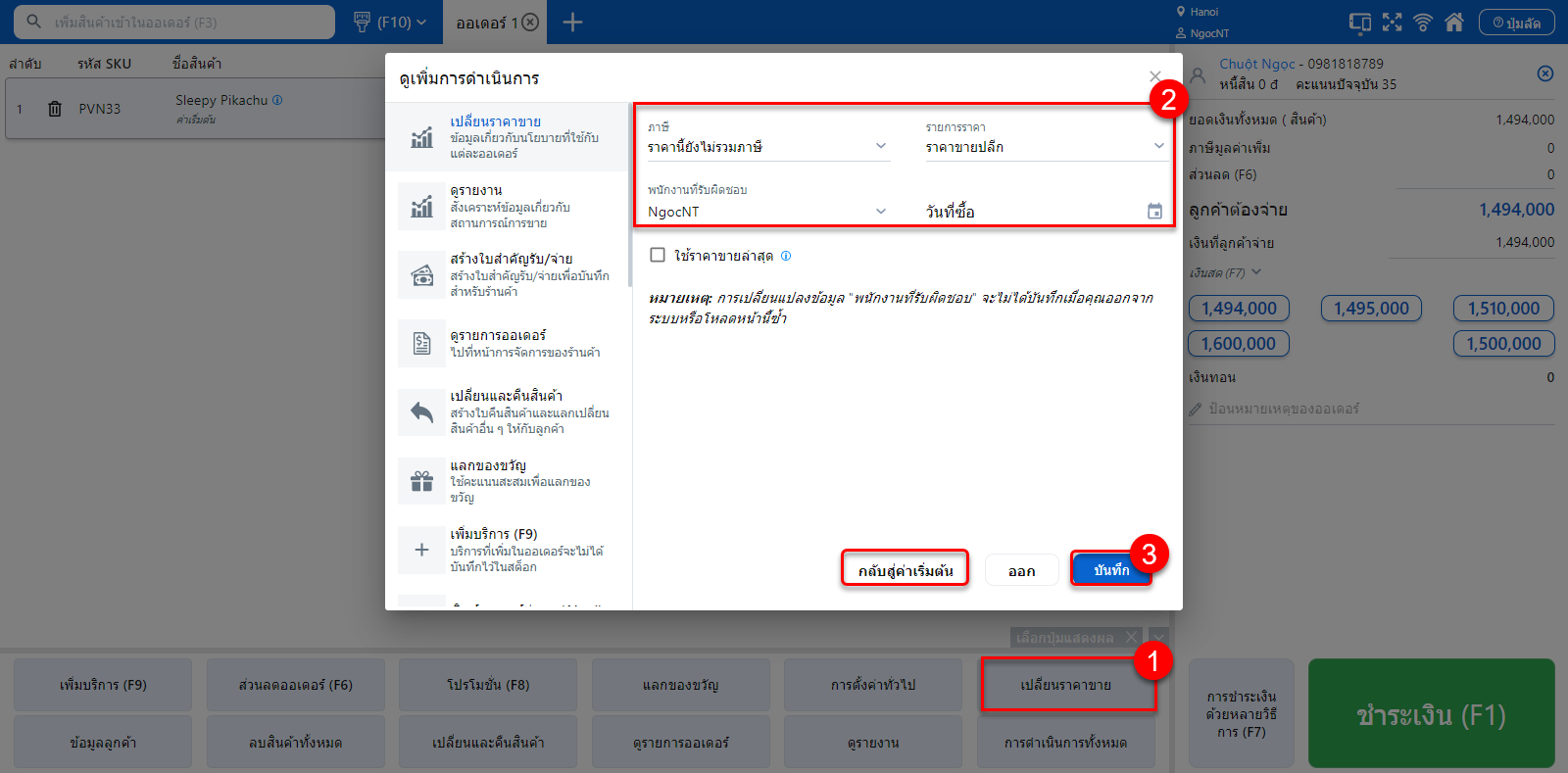
- ข้อมูลลูกค้า: คุณสามารถติดตามข้อมูลรายละเอียดของลูกค้าที่ได้ติดให้กับคำสั่งซื้อนั้นได้โดยคลิกที่ข้อมูลลูกค้า
- ลบสินค้าทั้งหมด: ช่วยคุณลบสินค้าทั้งหมดในออเดอร์โดยไม่ต้องลบข้อมูลลูกค้าโดยคลิกลบสินค้าทั้งหมด หากออเดอร์มีสินค้าอยู่แล้วคุณต้องยืนยันเพื่อลบทั้งหมด
- คืนสินค้า: ปุ่มฟังก์ชันการคืนสินค้าทำให้ง่ายต่อการเลือกออเดอร์คืนสินค้า คุณสามารถค้นหาและกรองออเดอร์ตามวันที่สร้าง รหัสออเดอร์ > เลือกออเดอร์. หลังจากเลือกออเดอร์แล้ว ระบบจะสลับไปที่แท็บหน้าจอ สร้างออเดอร์คืนสินค้า คุณดำเนินกาส่งคืนได้ที่นี่
- ดูรายการออเดอร์: เมื่อคุณเลือกดูรายการออเดอร์ คุณจะได้เปลี่ยนเส้นทางไปยังส่วนรายการออเดอร์ของหน้าจัดการระบบเพื่อให้คุณสามารถติดตามข้อมูลออเดอร์ทั้งหมดได้
- ดูรายงาน:
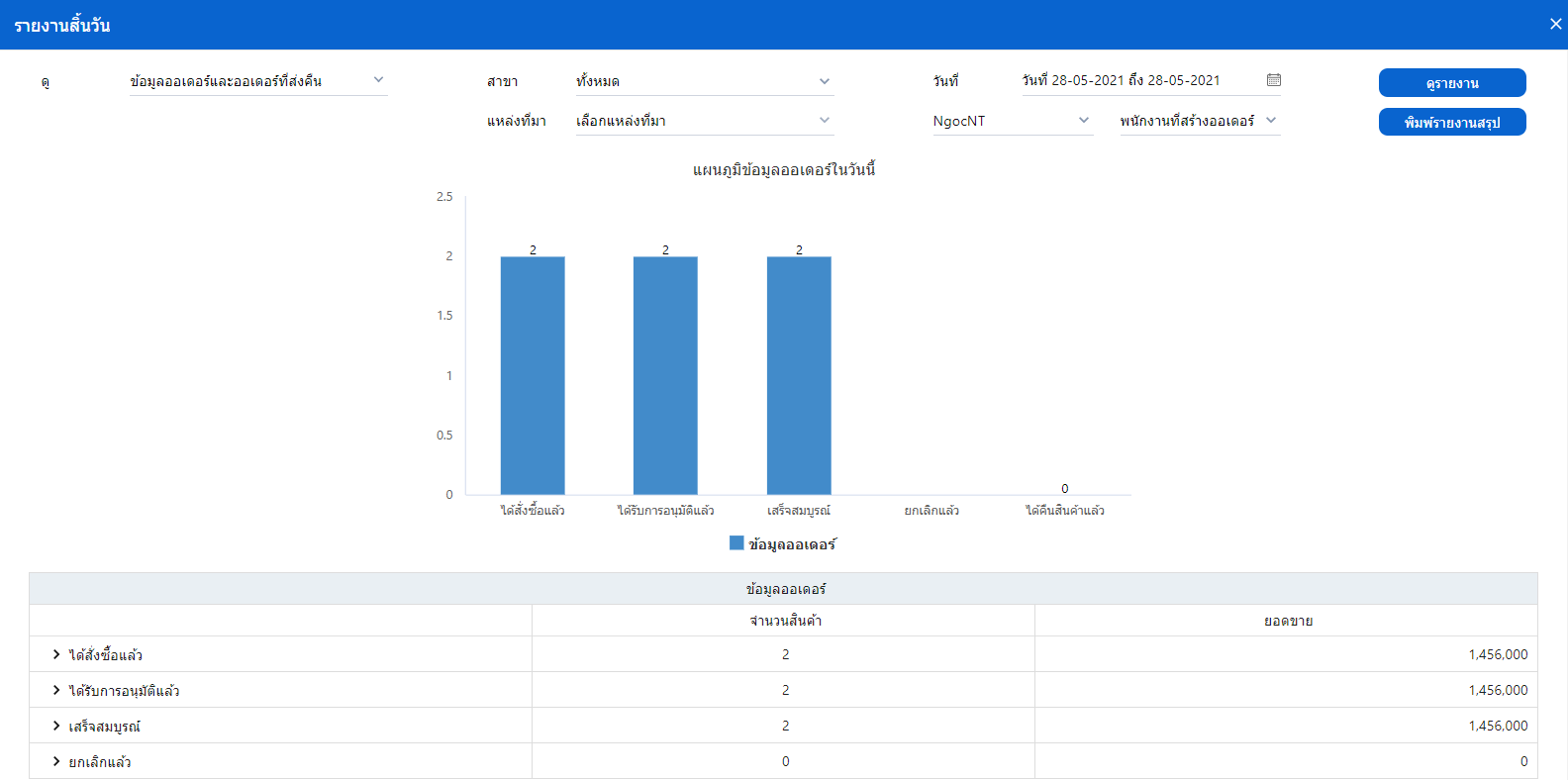
- รายการดำเนินการ: หากต้องการดูการดำเนินการทั้งหมดบนหน้าจอการขาย ให้เลือกการดำเนินการทั้งหมด
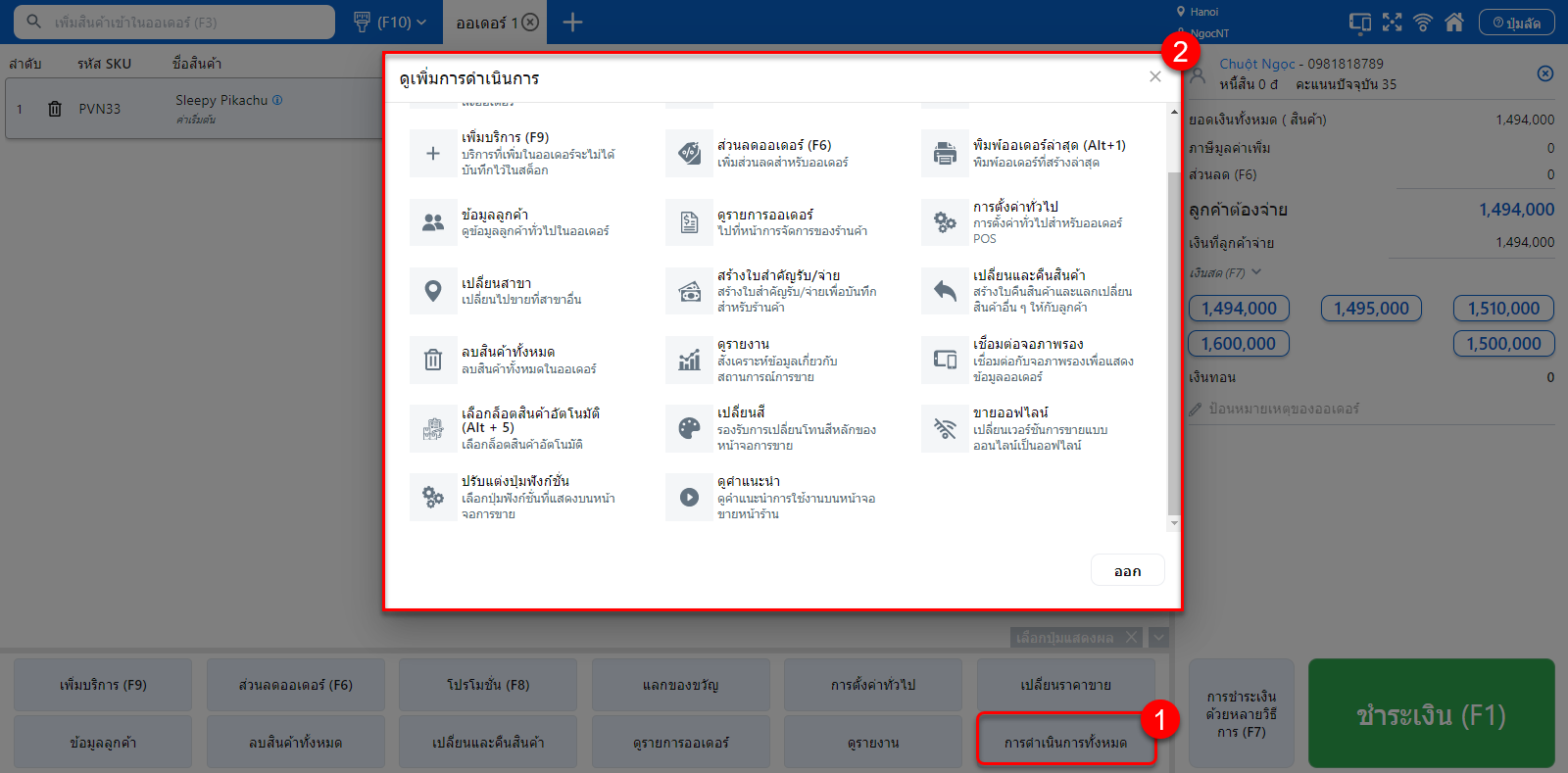
- การตั้งค่าทั่วไป: ในส่วนการตั้งค่าทั่วไป คุณสามารถตั้งค่าได้อย่างง่ายดาย
- พิมพ์ใบเสร็จ: เมื่อคุณเลือกพิมพ์ใบเสร็จ ออเดอร์ชำระเงินที่สำเร็จแต่ละรายการจะเปิดหน้าจอที่อนุญาตให้พิมพ์ใบเสร็จการขายโดยอัตโนมัติ
- แยกบรรทัดสินค้า: เมื่อเลือกแยกบรรทัดและเพิ่มสินค้าที่มีอยู่ในออเดอร์ สินค้านั้นจะได้เพิ่มไปยังบรรทัดอื่น
- ลำดับการจัดเรียงของสินค้าที่แสดง: สินค้าที่เพิ่มในออเดอร์จะแสดงตามลำดับจากใหม่ไปเก่า (สินค้าที่เพิ่มล่าสุดจะปรากฏที่ด้านบน สินค้าที่เพิ่มรายการแรกจะปรากฏที่ด้านล่าง) คุณสามารถปรับการจัดเรียงการแสดงสินค้าจากเก่าไปใหม่ได้โดยเลือกลูกศรขึ้น
- หน่วยส่วนลด: ส่วนลดสำหรับสินค้า ส่วนลดซอฟต์แวร์ลำดับความสำคัญตาม % เพื่อปรับลำดับความสำคัญตามมูลค่าที่คุณสามารถคลิก

- ปรับคอลัมน์แสดงข้อมูลสินค้า: คุณสามารถปรับแต่งการแสดงเลขลำดับและข้อมูลหน่วยได้ 2 คอลัมน์โดยทำเครื่องหมายเพื่อแสดงหรือยกเลิกการเลือกเพื่อซ่อน
- หากต้องการปรับให้เลือกการดำเนินการทั้งหมด > การตั้งค่าทั่วไป
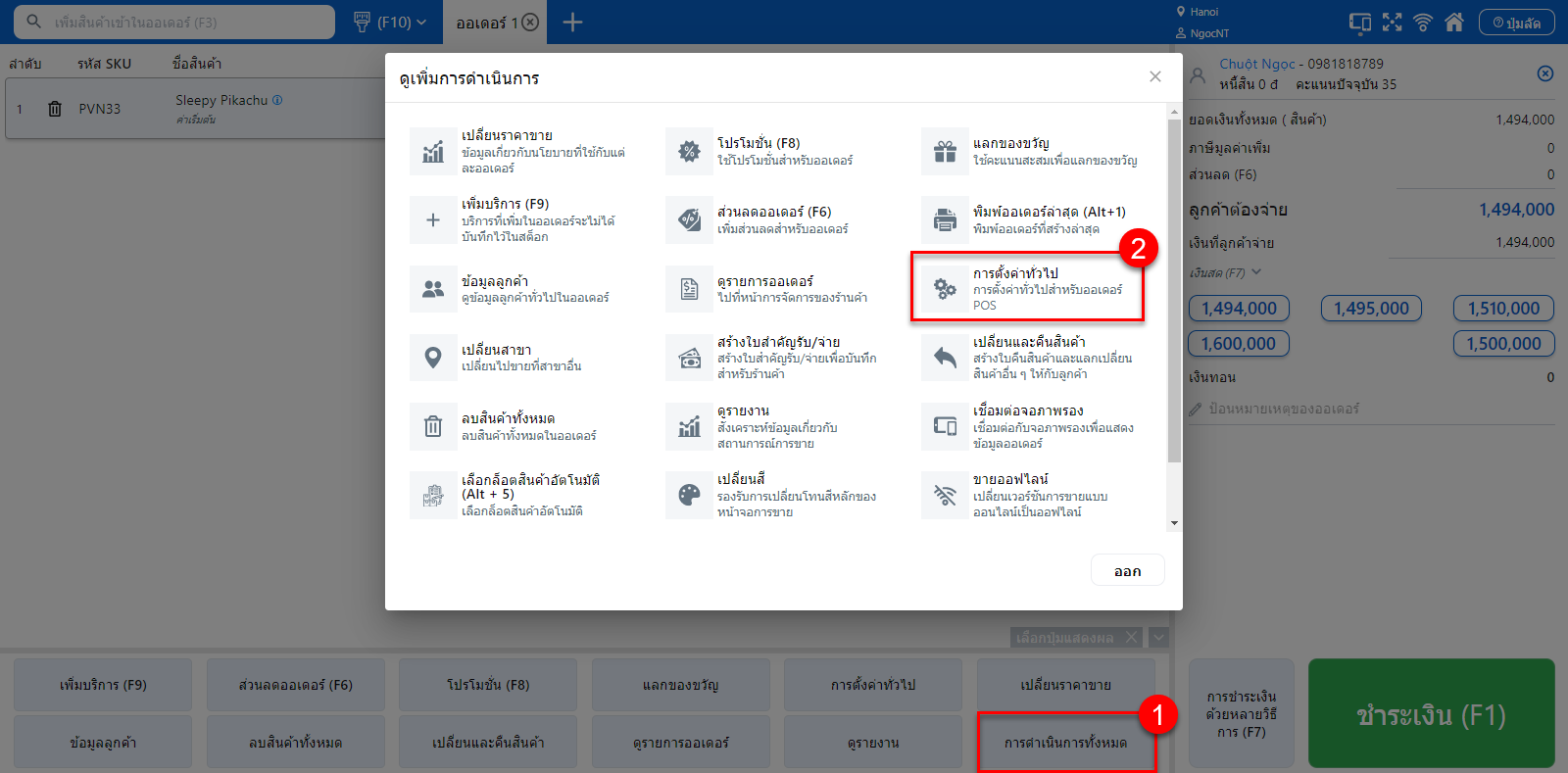
คุณเลือกตัวเลือกในการตั้งค่าตามความต้องการและบันทึก
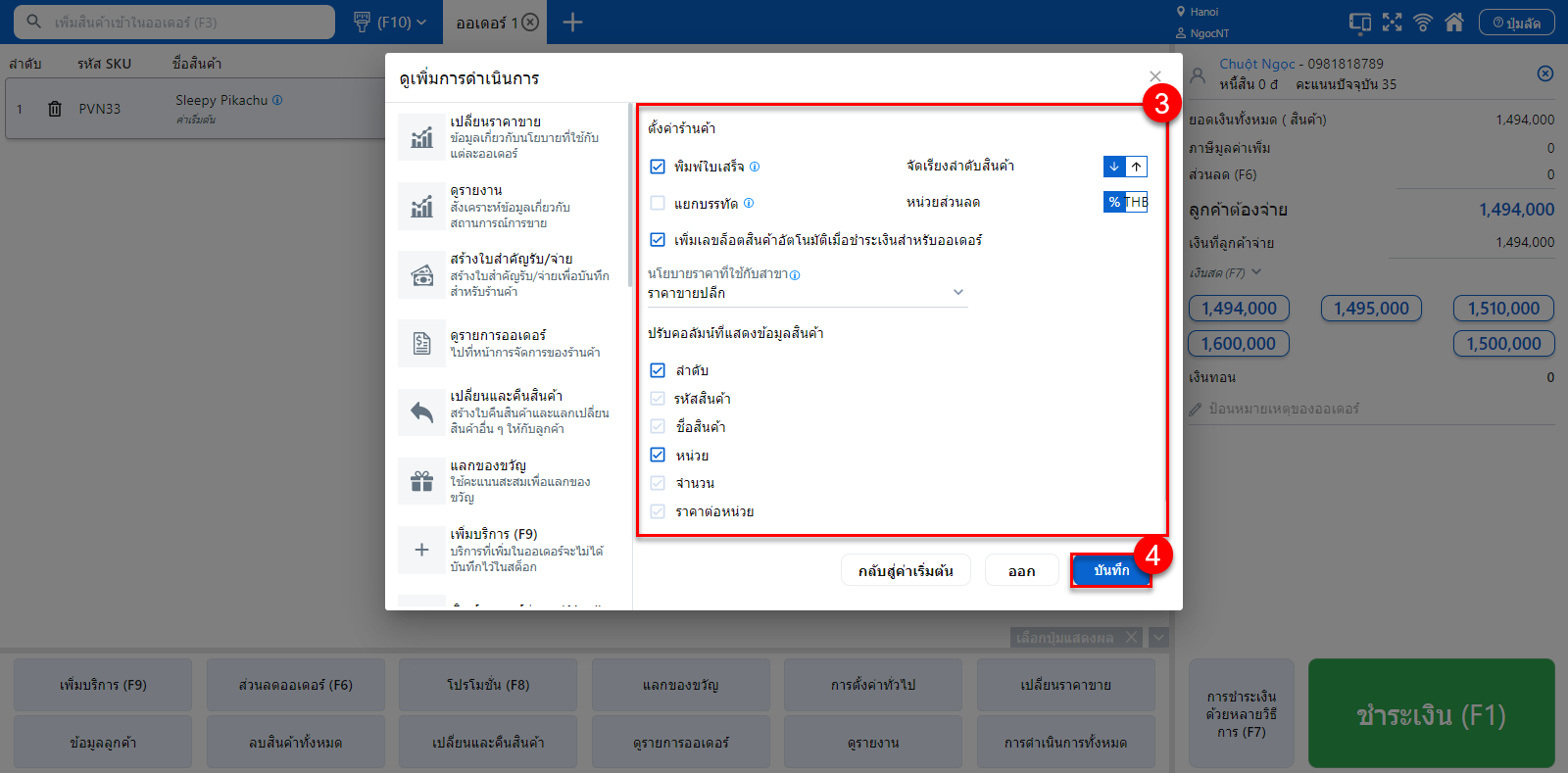
คุณสามารถเปลี่ยนสีของหน้าจอการขายได้ เลือกการดำเนินการทั้งหมด > เปลี่ยนสี

ต่อไปคุณเลือกสีที่คุณต้องการในรายการสีที่ระบบรองรับ > เลือกบันทึก

หลังจากเปลี่ยนแล้ว คุณสามารถเปลี่ยนกลับเป็นสีระบบเดิมได้โดยเลือกกลับสู่ค่าเริ่มต้น
คุณสามารถเปลี่ยนปุ่มที่แสดงบนหน้าจอได้โดยเลือกปรับแต่งการแสดงปุ่มฟังก์ชั่น > จากนั้นใช้เมาส์ลากและวางปุ่มฟังก์ชั่นที่ใช้บ่อยที่สุดลงในพื้นที่แสดงผล ปุ่มเหล่านี้จะปรากฏบนหน้าจอแถวหลักเรียงตามลำดับที่ถูกต้องในกรอบ.
2.2. ปุ่มฟังก์ชั่นเพิ่มเติม
ปุ่มฟังก์ชั่นเพิ่มเติมเพื่อช่วยการขายอยู่ที่มุมซ้ายบนของหน้าจอ

| ICON | ความหมาย |
 |
รายการนี้แสดงข้อมูลชื่อสาขา ที่นี่คุณสามารถเปลี่ยนสาขาได้หากบัญชีของคุณได้รับสิทธิจัดการมากกว่า 1 สาขา ในการแปลงสาขาคุณเลือกรายการสาขาปัจจุบัน > ช่องสาขาปรากฏขึ้น > เลือกสาขาที่คุณต้องการเปลี่ยน > บันทึก
|
 |
ไอคอนทางลัดนี้ทำให้ง่ายต่อการเชื่อมต่อจอภาพรองอย่างรวดเร็ว หากต้องการเชื่อมต่อจอภาพรอง โปรดดูคำแนะนำโดยละเอียดที่นี่ |
 |
ไอคอนทางลัด zoom เพื่อช่วยให้คุณขยายหน้าจอการขาย |
 |
ไอคอนซิงค์ช่วยให้คุณติดตามความคืบหน้าของการซิงโครไนซ์ข้อมูล การซิงโครไนซ์ออเดอร์เมื่อใช้คุณสมบัติการขายออฟไลน์ |
 |
ไอคอนบ้าน ซึ่งช่วยให้คุณนำทางไปยังหน้าการจัดการระบบ |
 |
ด้วยไอคอนความช่วยเหลือ ระบบจะให้คำอธิบายประกอบของปุ่มลัดเพื่อใช้งาน |
ระบบ Sapo รองรับทางลัดเพื่อช่วยดำเนินการบนหน้าจอการขายอย่างรวดเร็วและประหยัดเวลา:
| คีย์ลัด | ความหมาย | คีย์ลัด | ความหมาย |
| F1 | ชำระเงินให้กับออเดอร์ | Alt + 1 | พิมพ์พรีออเดอร์ |
| F2 | ใส่จำนวนเงินที่ลูกค้าจ่าย | Alt + 2 | แปลงออเดอร์ |
| F3 | ค้นหาสินค้า | Alt + 3 | ปิดออเดอร์ปัจจุบัน |
| F4 | ค้นหาลูกค้า | Alt + 4 | ลบสินค้าทั้งหมดในออเดอร์ |
| F6 | ใส่ส่วนลด | Tab | สลับตำแหน่งเมาส์ในช่อง |
| F7 | เลือกวิธีการชำระเงิน | Home | ย้ายเมาส์ไปที่ช่องจำนวน |
| F8 | โปรโมชั่น | Enter | ในช่องใส่จำนวน ให้เลื่อนลงไปที่สินค้าด้านล่าง |
| F9 | เพิ่มบริการ | Shift | ในช่องใส่จำนวน ให้เลื่อนลงไปที่สินค้าด้านบน |
| F10 | สแกนบาร์โค้ด | Up | เพิ่มจำนวน/เลื่อนขึ้นเลือกแอตทริบิวต์ |
| F11 | เต็มจอ | Down | ลดจำนวน/เลื่อนขึ้นเลือกแอตทริบิวต์ |
| Delete | ลบสินค้าที่เพิ่มล่าสุด | Space | เปิดรายการแอตทริบิวต์การเลือก |
นี่คือคู่มือการใช้งานและคำแนะนำฟังก์ชันต่างๆ บนหน้าจอการขายหน้าร้าน
สอบถามข้อมูลเพิ่มเติมได้ทาง Line @Sapo หรืออีเมล support@sapogo.com เพื่อได้รับคำแนะนำ
ขอให้คุณประสบความสำเร็จ!






