สร้างออเดอร์และจัดส่ง App Sapo
เพิ่มคำสั่งซื้อใหม่ในแอปพลิเคชัน Sapo คุณทำดังต่อไปนี้:
- ขั้นตอนที่ 1: เพิ่มคำสั่งซื้อใหม่
จากหน้าจอภาพรวมเลือกสร้างออเดอร์และจัดส่ง

หรือคุณเลือกออเดอร์ > สร้างออเดอร์และจัดส่ง

- ขั้นตอนที่ 2: เพิ่มผลิตภัณฑ์ในคำสั่งซื้อ
คุณคลิกที่ค้นหาหรือรูปภาพตะกร้าสินค้าเพื่อเริ่มเพิ่มผลิตภัณฑ์
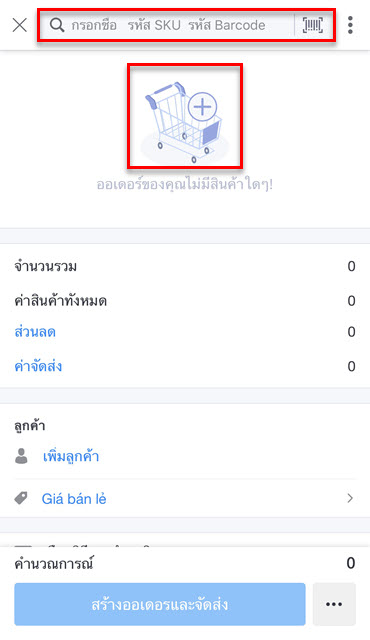
มีหลายวิธีที่คุณสามารถเพิ่มผลิตภัณฑ์ในคำสั่งซื้อ:
- คุณสามารถปัดหน้าจอขึ้นลงเพื่อค้นหาด้วยตนเองและเลือกผลิตภัณฑ์แต่ละรายการ
- คุณสามารถเปิดใช้งานคุณสมบัติเลือกหลายรายการเพื่อให้สามารถเลือกผลิตภัณฑ์หลายรายการ > หลังจากเพิ่มผลิตภัณฑ์เพียงพอแล้วให้เลือกสำเร็จ
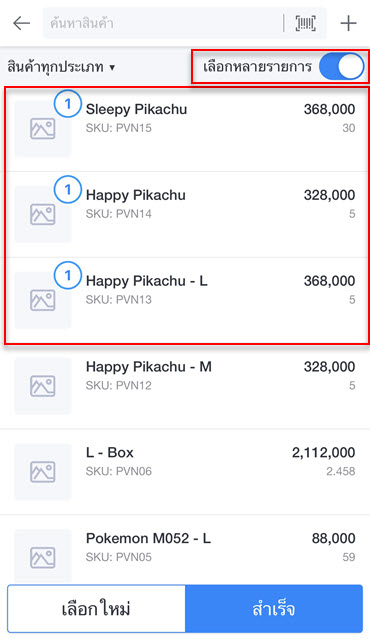
- หรือเลือกตามประเภทผลิตภัณฑ์โดยคลิกสินค้าทั้งหมด> เลือกประเภทผลิตภัณฑ์ที่จะเพิ่ม
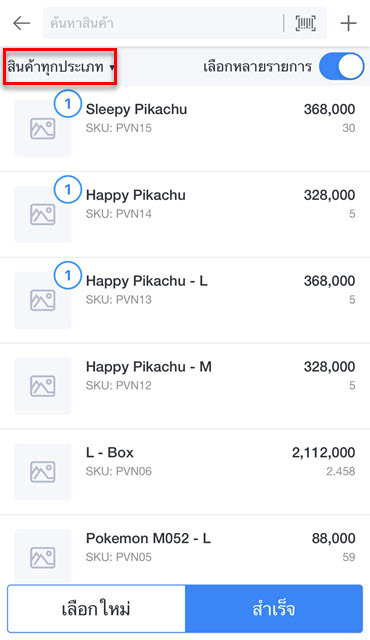
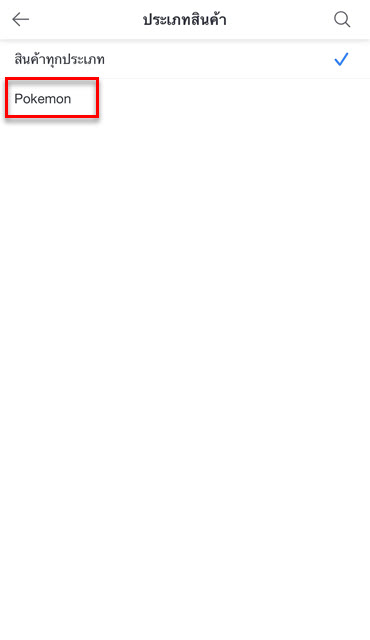
จากนั้นคุณเลือกผลิตภัณฑ์ที่จะเพิ่มในคำสั่งซื้อ > เลือกสำเร็จ
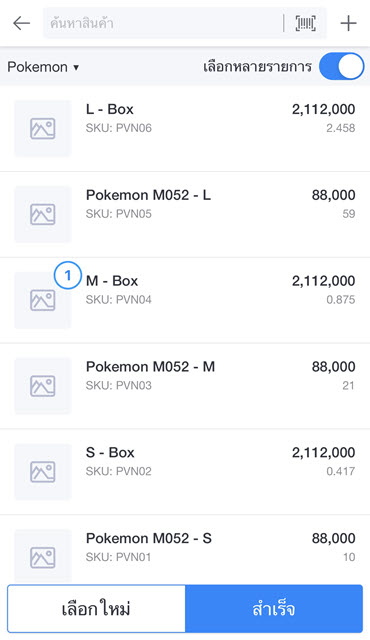
- คุณคลิกที่ค้นหาเพื่อค้นหาและเลือกผลิตภัณฑ์เพื่อเพิ่มในคำสั่งซื้อของคุณ คุณสามารถค้นหาตามชื่อผลิตภัณฑ์, SKU, บาร์โค้ด (คุณสามารถใช้การสแกนบาร์โค้ดเพื่อค้นหาได้รวดเร็วขึ้น> หลังจากเพิ่มสินค้าคุณเลือกสำเร็จ
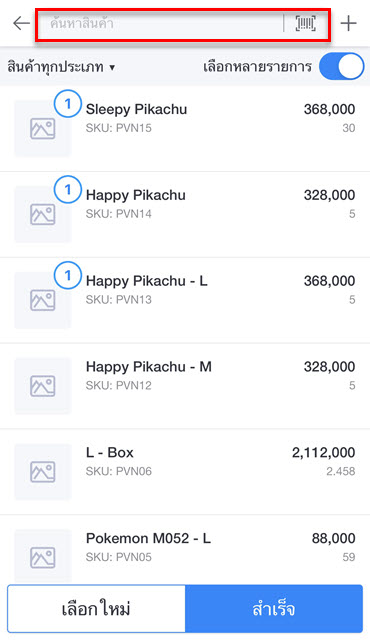
หากผลิตภัณฑ์ยังไม่มีในระบบ คุณสามารถเพิ่มผลิตภัณฑ์ใหม่ได้โดยคลิกที่ไอคอน + จากนั้นเพิ่มข้อมูลผลิตภัณฑ์ใหม่และเพิ่มในคำสั่งซื้อ
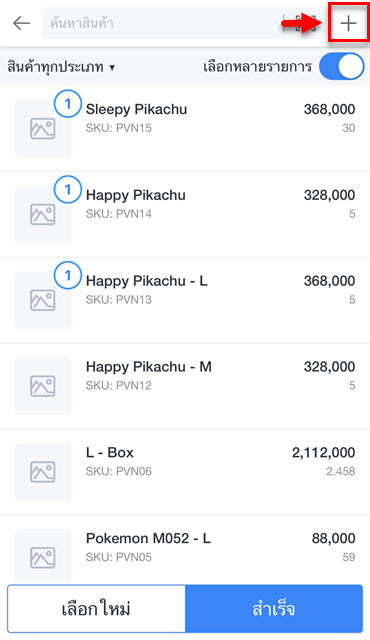
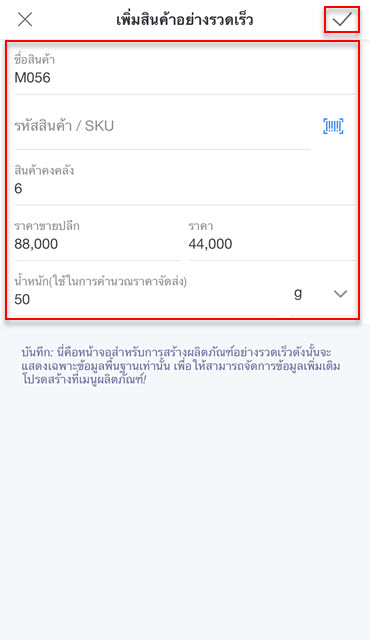
คุณสามารถเพิ่มบริการมาพร้อมกับผลิตภัณฑ์ได้โดยเลือกเพิ่มบริการที่หน้าจอค้นหาจากนั้นพิมพ์ข้อมูลบริการและเลือกไอคอน ![]() เพื่อบันทึก
เพื่อบันทึก
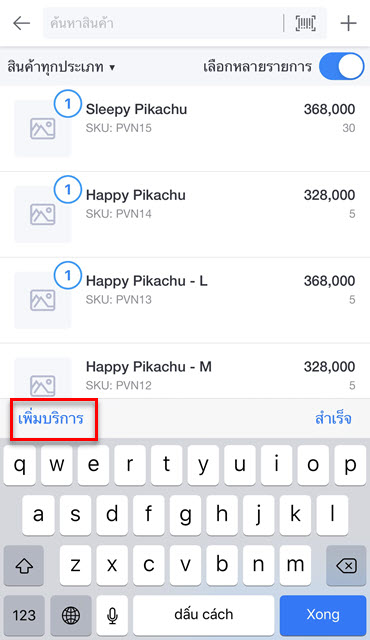
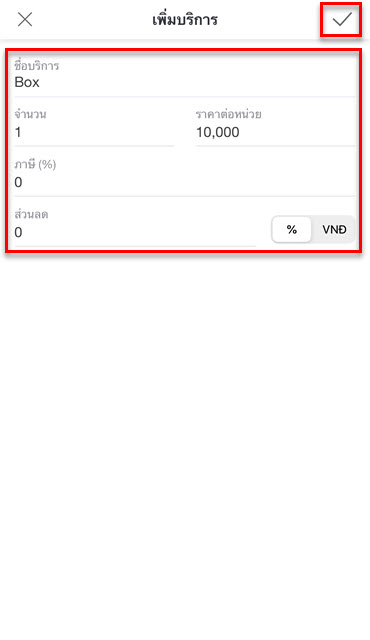
ในการลบสินค้าออกจากคำสั่งซื้อ คุณเพียงแค่วางมือบนผลิตภัณฑ์นั้นปัดจากขวาไปซ้ายปุ่มลบจะปรากฏขึ้นคลิกลบเพื่อดำเนินการลบผลิตภัณฑ์ออกจากคำสั่งซื้อ
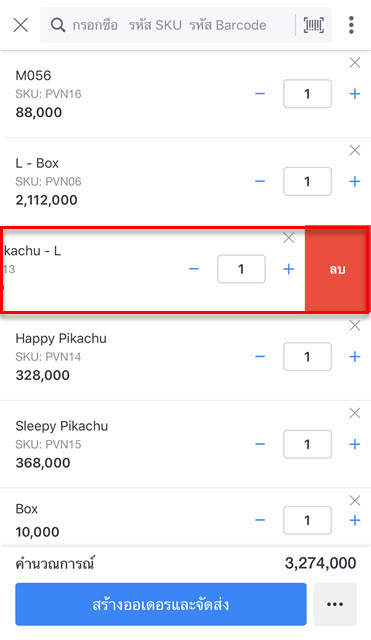
- ขั้นตอนที่ 3: ตรวจสอบจำนวน นโยบายราคาของผลิตภัณฑ์
หลังจากเพิ่มสินค้าในคำสั่งซื้อของคุณคุณสามารถตรวจสอบจำนวนผลิตภัณฑ์อีกครั้งและสามารถปรับจำนวนได้อย่างรวดเร็วโดยคลิกที่เครื่องหมาย - / + หรือกรอกตัวเลขโดยตนเองเพื่อปรับจำนวนผลิตภัณฑ์
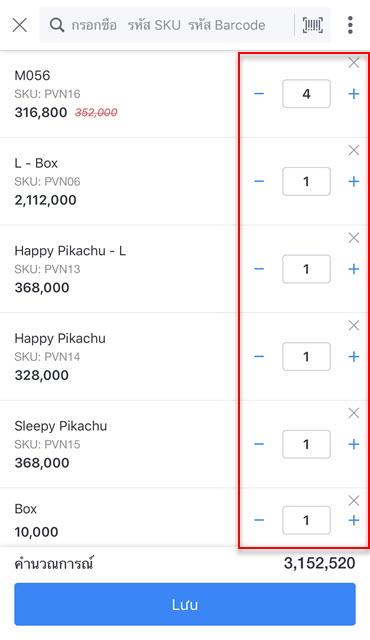
ในการปรับราคาต่อหน่วย เพิ่มส่วนลดสินค้า อัตราภาษี เพิ่มบันทึกสำหรับผลิตภัณฑ์ คุณคลิกที่ผลิตภัณฑ์จากนั้นดำเนินการตามที่เกี่ยวข้อง
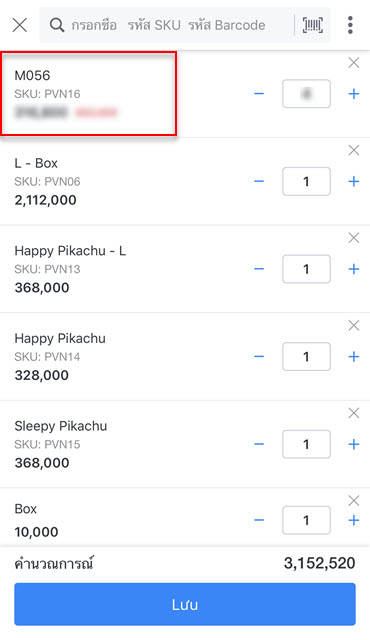
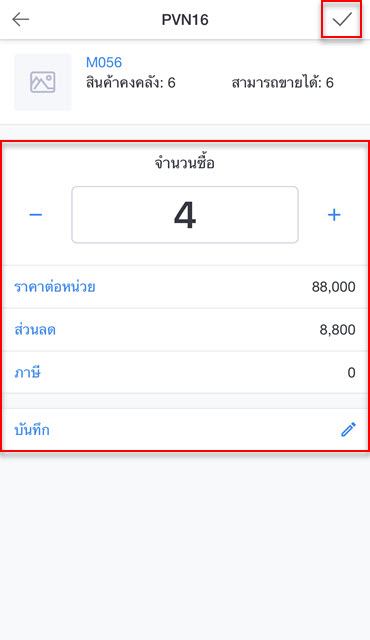
- ขั้นตอนที่ 4: เพิ่มส่วนลดสำหรับการสั่งซื้อและการจัดส่ง
หากร้านค้าของคุณมีนโยบายส่วนลดสำหรับมูลค่าการสั่งซื้อทั้งหมดให้เลือก ส่วนลด > เลือกประเภทส่วนลดตามมูลค่า / เปอร์เซ็นต์แล้วกรอกมูลค่าหรือ % ที่สอดคล้องกัน
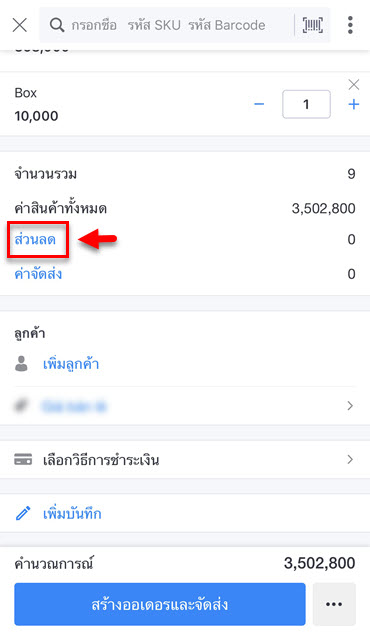
หากคำสั่งซื้อของคุณมีค่าบริการการจัดส่งเพิ่มเติมและลูกค้าชำระเงินเพิ่มเติม ให้คุณเพิ่มข้อมูลค่าจัดส่งดังนี้
- เลือกค่าจัดส่ง> เลือกเพิ่มเติม> กรอกค่าจัดส่ง> ยืนยัน
- หรือเลือกค่าบริการของพันธมิตรการจัดส่ง> พิมพ์ข้อมูลการจัดส่ง / ค่าเก็บปลายทาง> และเลือกค่าบริการที่แนะนำของพันธมิตรการจัดส่งที่เหมาะสม
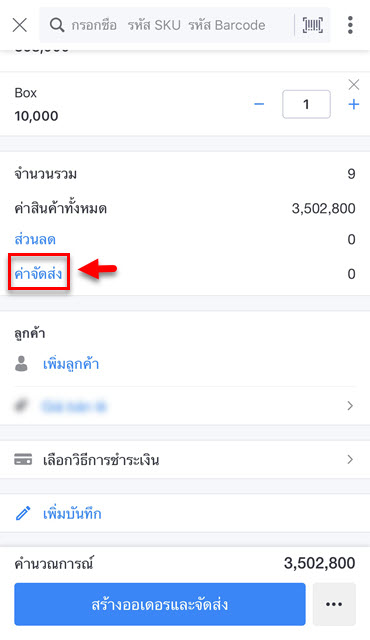
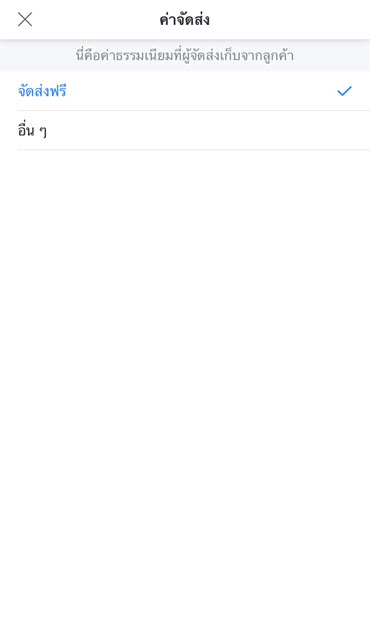
- ขั้นตอนที่ 5: เพิ่มข้อมูลลูกค้า
a. เพิ่มลูกค้า
คลิกเลือกเพิ่มลูกค้าแล้วค้นหาลูกค้าตามชื่อ หมายเลขโทรศัพท์ อีเมล รหัสลูกค้า ....
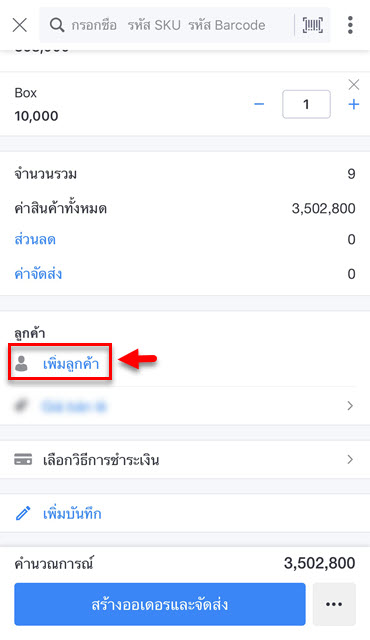
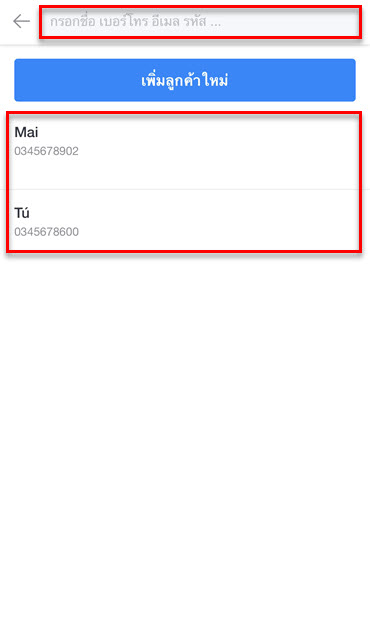
หากลูกค้ายังไม่ได้อยู่ในระบบให้เลือกเพิ่มลูกค้าใหม่และกรอกข้อมูลที่จำเป็น

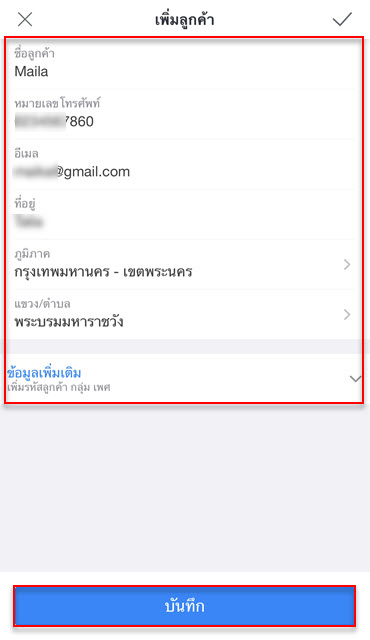
- หากคุณไม่ได้เพิ่มลูกค้า ระบบจะเพิ่มลูกค้าคือลูกค้ารายย่อย
- คุณต้องเพิ่มข้อมูลลูกค้าเพื่อส่งผลิตภัณฑ์ผ่านของผู้จัดส่งติดต่อโดยตนเองหรือพันธมิตรการจัดส่ง
b. เลือกนโยบายราคา
สำหรับลูกค้าที่แตกต่างกัน (ลูกค้าขายส่ง ลูกค้าปลีก ลูกค้าประจำ) ร้านค้าของคุณอาจมีนโยบายราคาที่แตกต่างกันคุณสามารถเลือกนโยบายราคาที่สอดคล้องกันได้ (ดูคำแนะนำเพิ่มเติม สร้างนโยบายราคาที่นี่)
ขึ้นอยู่กับนโยบายราคา ราคาของผลิตภัณฑ์จะแตกต่างกัน
- ขั้นตอนที่ 6: ชำระเงินสำหรับการสั่งซื้อ
คุณเลือกวิธีการชำระเงินของคำสั่งซื้อ (ดูคำแนะนำเพิ่มเติมเพื่อสร้างวิธีการชำระเงินที่นี่)
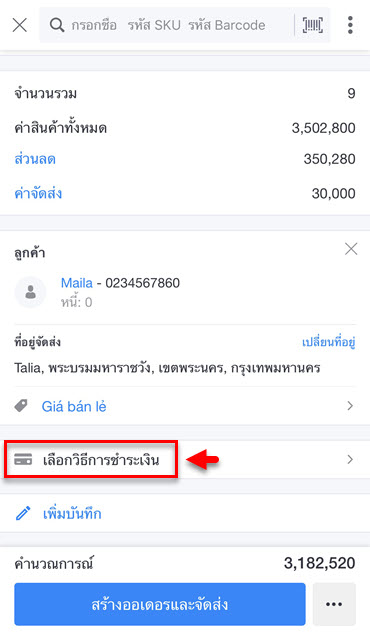
กรอกจำนวนเงินที่ลูกค้าชำระ > เลือกบันทึก
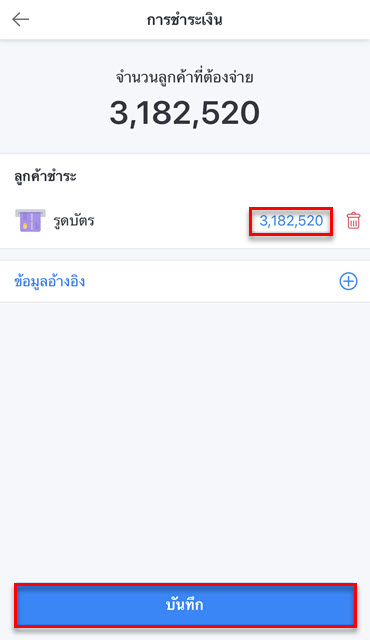
- เพิ่มบันทึก: คุณเลือกเพิ่มบันทึก> พิมพ์บันทึกคำสั่งซื้อ> เลือกยืนยัน
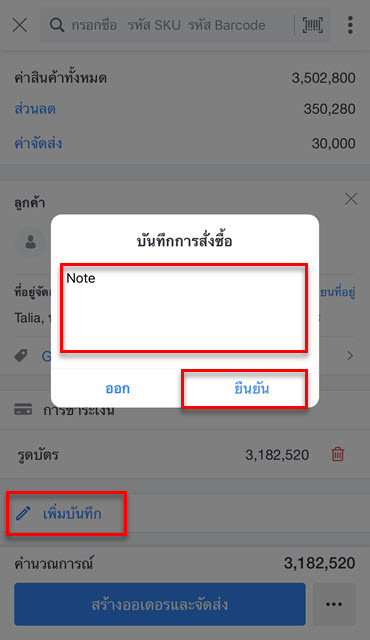
นอกจากนี้คุณสามารถเพิ่มข้อมูลอื่น ๆ เช่นแหล่งที่มาของผลิตภัณฑ์ วันที่นัดหมาย การจัดส่ง แท็ก บันทึกการสั่งซื้อ เพื่อตอบสนองการดำเนินการและสถิติการรายงาน คุณลักษณะแยกบรรทัด: แยกผลิตภัณฑ์ 2 รายการที่มีรหัส SKU เดียวกันออกเป็น 2 บรรทัดที่แตกต่างกัน
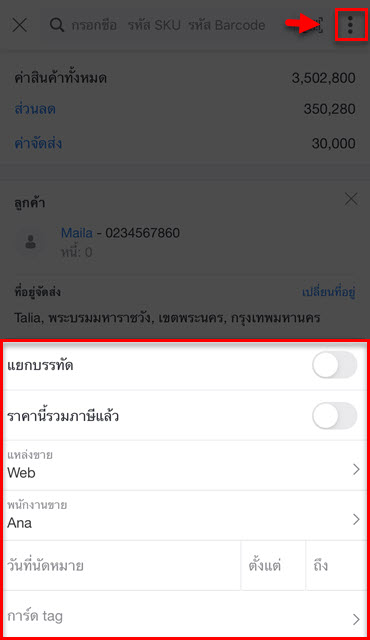
- ขั้นตอนที่ 7: สร้างคำสั่งซื้อ
คุณคลิกไอคอนสามจุดเพื่อดูตัวเลือกทั้ง 3 ตัวเลือกและเลือกสร้างคำสั่งซื้อที่เหมาะกับความต้องการด้านการจัดการของคุณ
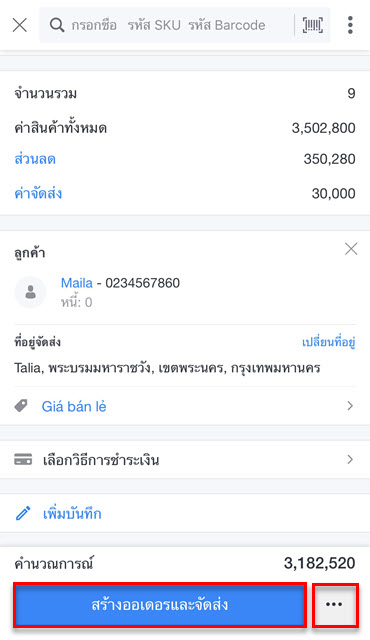
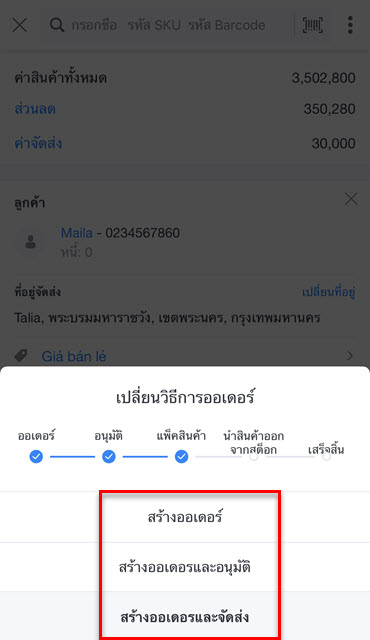
มีสามตัวเลือกในการสร้างคำสั่งซื้อ:
- สร้างคำสั่งซื้อ: สร้างคำสั่งซื้อแบบร่าง คุณต้องทำตามขั้นตอนนี้ อนุมัติคำสั่งซื้อ> การแพ็คของ> การส่งออก> การจัดส่ง
- การสร้างและอนุมัติคำสั่งซื้อ: สถานะคำสั่งซื้อกำลังดำเนินการ ในสถานะนี้คำสั่งซื้อยังไม่ถูกบันทึกลงในคลังสินค้าหรือรายงาน คุณสามารถแก้ไขข้อูลทั้งหมดของคำสั่งซื้อได้ ขั้นตอนต่อไปที่คุณต้องดำเนินการ: การแพ็คของ> การส่งออก> การจัดส่ง
- สร้างคำสั่งซื้อและการจัดส่ง: เมื่อคำสั่งซื้อได้รับการอนุมัติแล้วคุณสามารถดำเนินการตามขั้นตอนการจัดส่งการชำระเงินถัดไปได้
- ขั้นตอนที่ 8: การจัดส่ง
คุณดำเนินการอนุมัติคำสั่งซื้อ (หากจำเป็น) จากนั้นดำเนินการแพ็คของและจัดส่ง
วิธีการจัดส่งมี 2 วิธี:
- ผู้ส่งสินค้าที่ติดต่อเอง: ในที่นี้สามารถเข้าใจได้ว่าเป็นผู้จัดส่งที่ติดต่อจากภายนอกหรือพนักงานส่งของของร้านค้า
กรอกข้อมูลแพ็คของ > เลือกเสร็จสิ้น
- สำหรับผู้ส่งสินค้าที่ติดต่อเอง เจ้าของร้านควรเลือกวิธีการชำระเงินเป็นเก็บปลายทาง
- สำหรับผู้ส่งสินค้าที่ติดต่อเอง เจ้าของร้านค้าไม่จำเป็นต้องเลือกรูปแบบการเก็บเงินนี้
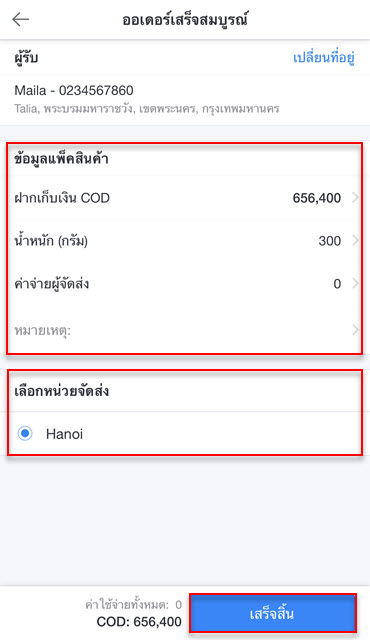
- รับของที่ร้าน: กรณีลูกค้าสั่งซื้อทางออนไลน์ แต่ต้องการมาที่ร้านเพื่อรับสินค้าสามารถเลือกรูปแบบการรับสินค้าได้ที่หน้าร้าน
ต่อไปผู้จัดส่ง/ลูกค้าจะไปที่คลังสินค้า/ร้านค้าเพื่อรับสินค้า คุณดำเนินการชำระเงิน (ถ้าใบสั่งซื้อยังไม่ได้ชำระ) และจัดส่งสินค้า
ด้านบนนี้คือคำแนะนำการใช้งานสร้างคำสั่งซื้อและการจัดส่ง
สอบถามข้อมูลเพิ่มเติมได้ทาง Line @Sapo หรืออีเมล support@sapogo.com เพื่อได้รับคำแนะนำ
ขอให้คุณประสบความสำเร็จ!




